#VALUEの表示
Excelで関数を使うと思わぬところでエラーメッセージが表示されます。計算式は間違っていないのにとか表にエラーメッセージがたくさん表示されていて見づらい表になってしまっているような経験が一度はしているはずです。エラー内容がわかっていればすぐに解決できるでしょう。
#VALUE表示時の対象方法
数式セルに#VALUEが表示された場合は、参照しているセルに文字または空白のスペースが挿入されている場合に表示されます。空白のスペースが挿入されているセルは見た目が全くわかりませんが確認方法をいくつかあります。
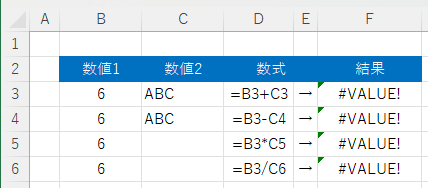
上記の表の数値2には文字または空白スペースが挿入されています。結果、#VALUEが表示されます。
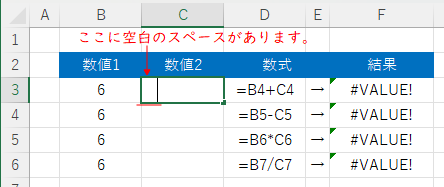
数値2のC3のセルをダブルクリックまたはキーボードのF2キーを押下します。
カーソルの位置が右側にずれているのがわかります。
これが見えない空白!これが正体です。
この場合、数値2のそれぞれの空白を取り除くことで#VALUEが表示されなくなります。
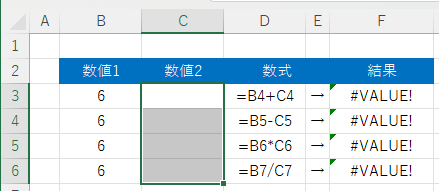
空白を取り除く方法として、数値2をドラックして選択後、Deleteキーを押下すと空白のセルは消えて正しい計算結果が表示されます。
文字列を置き換える
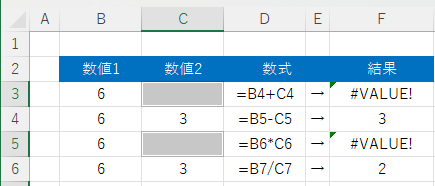
では上記表のように一部のセルだけ#VALUE表示の場合はどうでしょう?少ない行だったら手間ではないですが、数十行または数百行になると大変です。その場合、置換処理で一括変換がおすすめです。
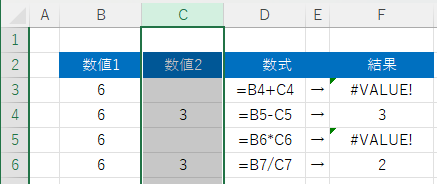
C列すべてを選択します。
Excelのリボンからホーム→編集→検索と選択から置換が選択できます。

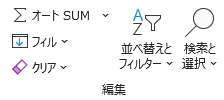
リボンの編集から置換(R)を選択します。
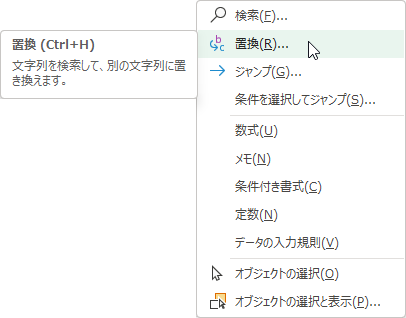
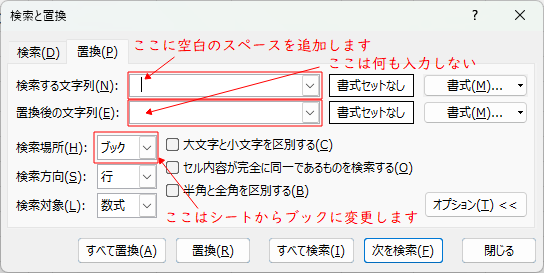
検索と置換画面が表示されたら
①検索する文字列に空白スペースを入れます。(カーソルが右に1文字分ずれます。
②置換後の文字は何も入力しません。
③検索場所をシートからブックへ変更します。
④これですべて置換を押下します。
⑤#VALUEがなくなり計算結果が表示されます。
#VALUEを表示させない関数
#VALUEを表示させない関数としてIFERRORがあります。
=IFERROR(B3+C3,"")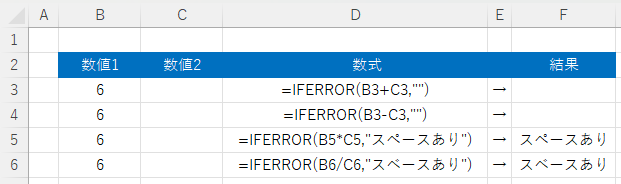
言葉で表わすと
①関数宣言 【IFERROR】
②対象の数値1と2を足して 【B3+C3】
③この時点で数値1と2に空白スペースがなかったら計算結果表示して、そうじゃなかったら空白を表示して 【””】
※ ””(ダブルクォーテーション)ふたつで空白を意味します。
図では「スペースあり」と表示されています。この場合、””の間にスペースありを入力すると結果に表示されます。
まとめ
#VALUEでエラー表示されているときは文字または空白スペースが入力されている場合に表示されます。ここを理解しておくと突然の#VALUE表示でも対象できるでしょう。
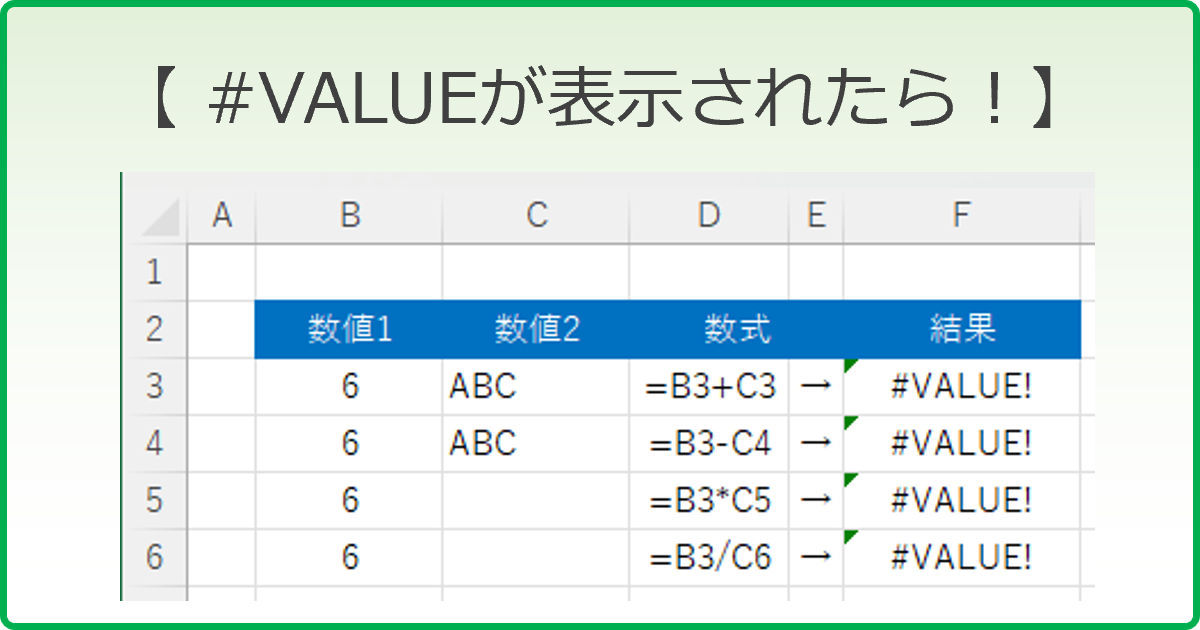
コメント