体温管理表を作る前に
体温管理表で【AVERAGE、MAX、MIN関数】を作成してみました。体温管理表の作成がメインになっていますので関数を知りたい方は目次よりジャンプしてください。
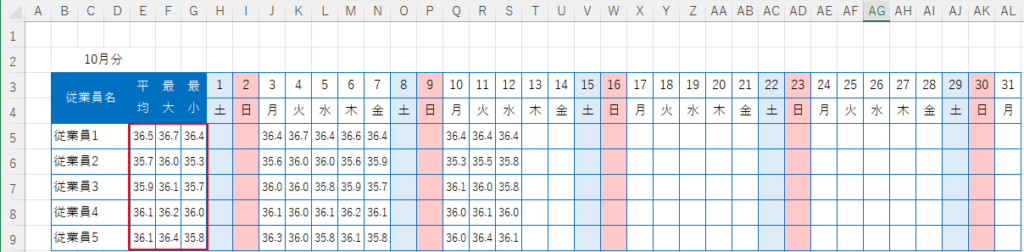
Excelのセルを方眼紙スタイルにする
セルを方眼紙スタイルにするには、まず左上のセル全選択をクリックします。
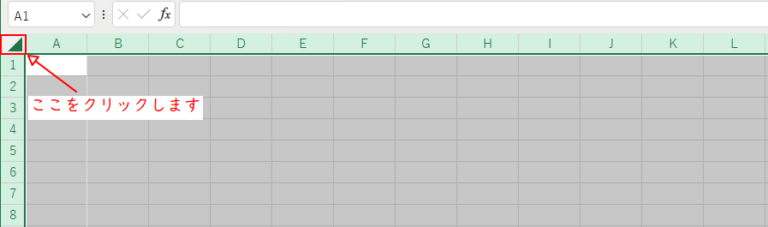

列のBとCの間付近で左右の矢印が表示されたら、左クリックしたまま30ピクセルまで移動します。
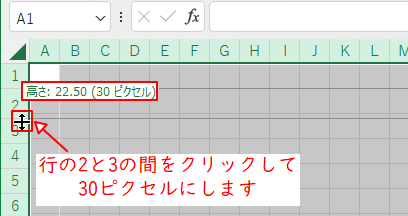
行の2と3の間付近で上下の矢印が表示されたら、左クリックしたまま30ピクセルまで移動します。
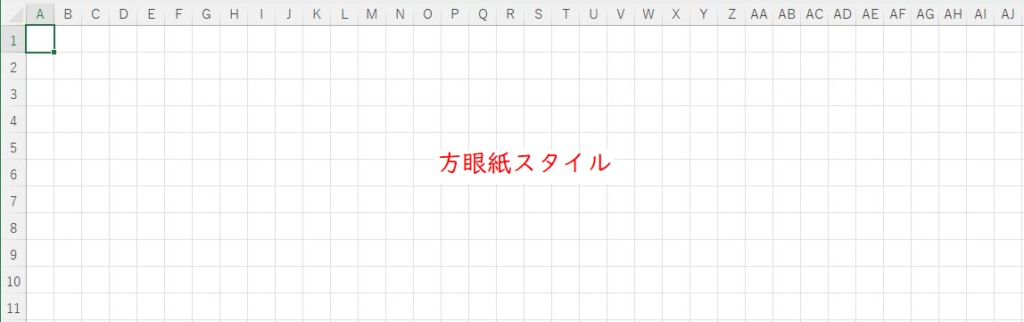
方眼紙スタイルの完成です。
表のスタイルを作成する
表を作成するためにセルを結合します。

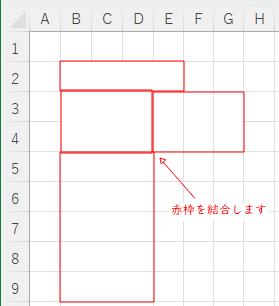
B2:E2、E3:E4、F3:F4、G3:G4、B5:D5を
セルの結合をします。
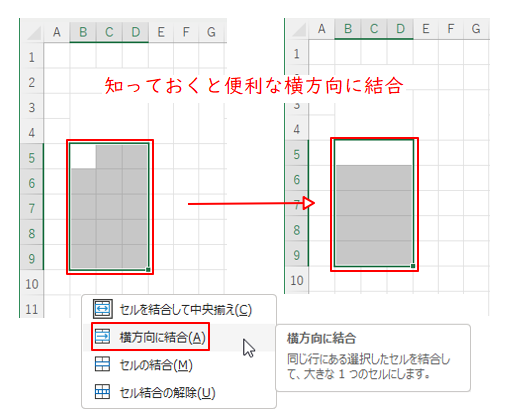
結合にはいくつか種類がありその中でも横方向に結合はとても便利です。
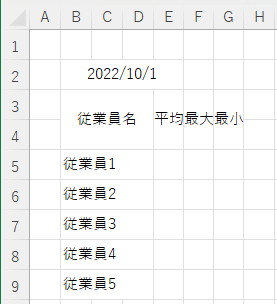
結合したセルに文字を入力します。
セルの結合には、文字の中央揃えと左揃えがあります。横方向に結合すると左揃えになります
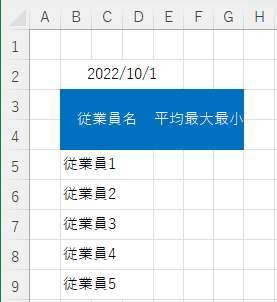
ラベルは背景を青、文字を白にします。
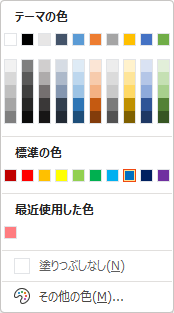
背景は青
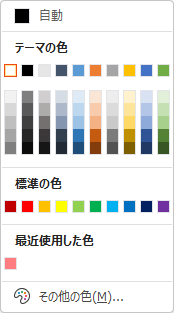
文字色は白
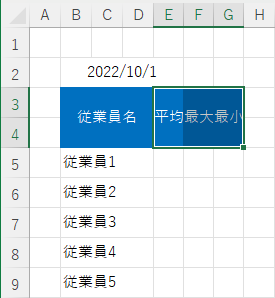
平均、最大、最小の文字を縦方向にします。
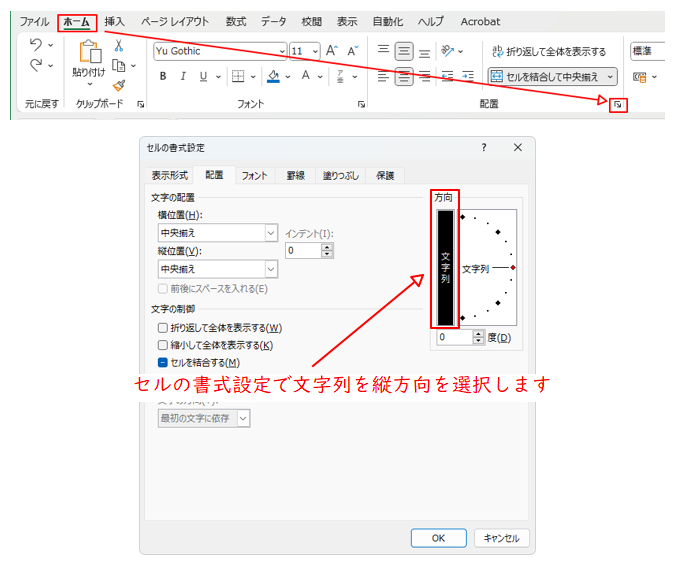
セルの書式設定で文字の表示方法を変更します。
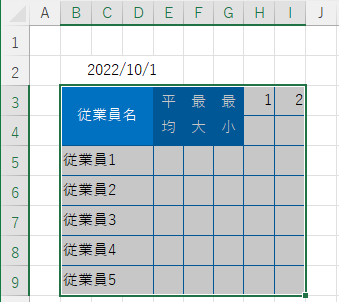
列のIまでセルの範囲を選択してから罫線を引きます。
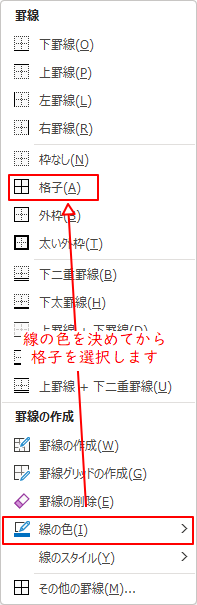
罫線を引く場合は、線の色を選択してから
格子をクリックしてください。
ここまでで表のスタイルは完成しました次にセルの設定等を行います。
セルの書式を設定する
B2:E2に入力した日付スタイルをセルの書式設定で2022/10/1→10月分に変更します。
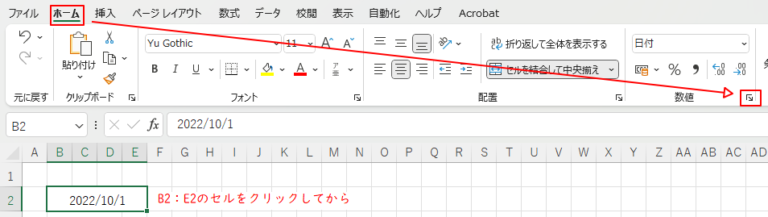
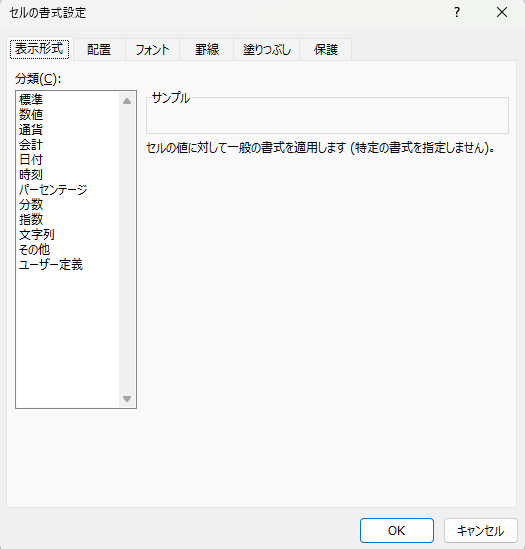
セルの書式設定を表示されます。
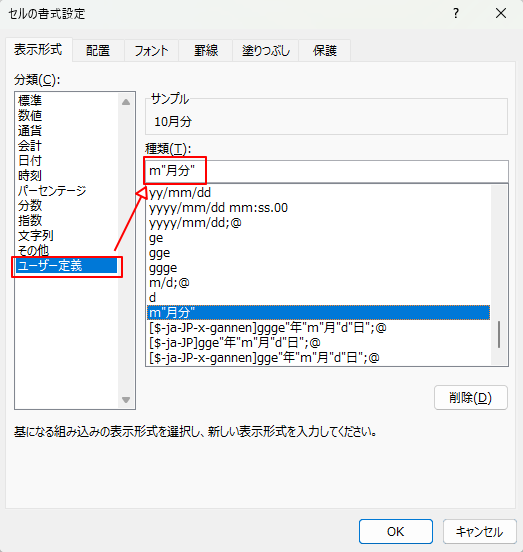
ユーザー定義を選択して種類に
【m”月分”】を入力します。
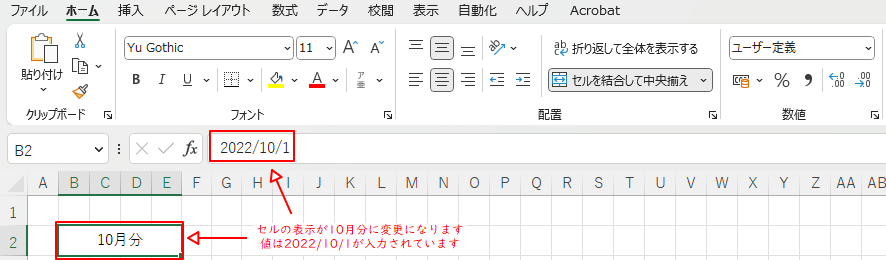
セル内の表示が【10月分】で表示されますが、2022/10/01が入力されています。
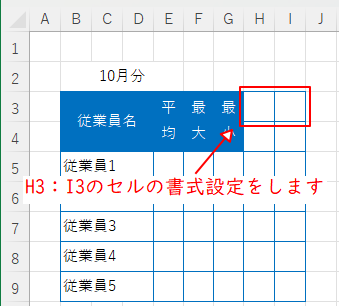
日付の部分の書式設定をします。
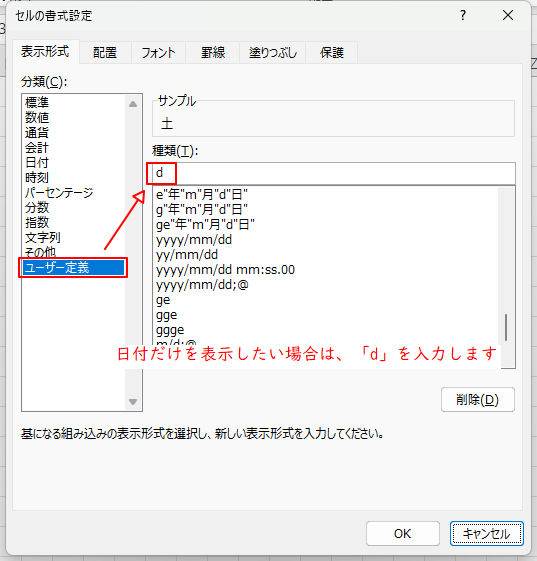
日付だけを表示したい場合は「d」と入力します。
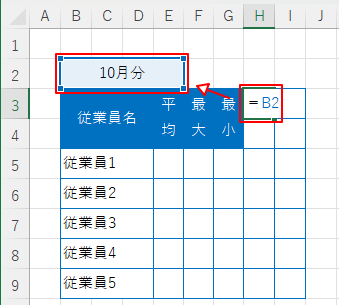
H3に数式【=B3】を入力します。
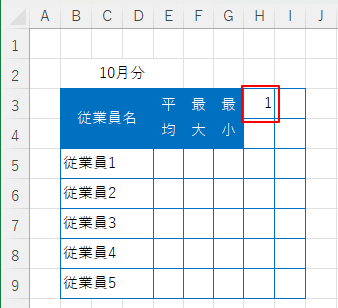
H3に1が返されます。
これは日付の1日になります。
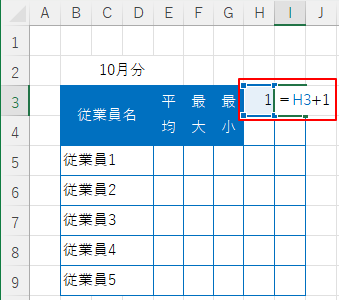
=H3+1セルのI3に【=H3+1】を入力します。
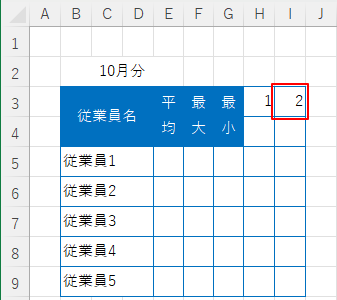
I3に「2」が返されます。
H3の書式同様の結果で2日になります。
曜日変換関数で曜日を設定
Excelには日付に対して曜日を設定できる関数があります。TEXT関数を使用することで曜日を求めることができます。
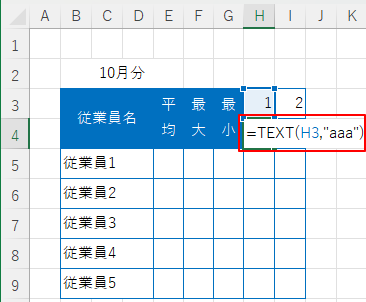
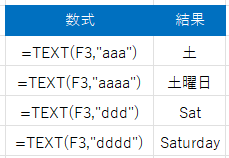
曜日を求める表示形式は上記の通りになります。
表示形式とは、【aaa】の部分です。
=TEXT(H3,"aaa")=TEXT(I3,"aaa")H4を選択して、TEXT関数を入力します。
「土」が求められます。
I4にも同じ関数を適用します。
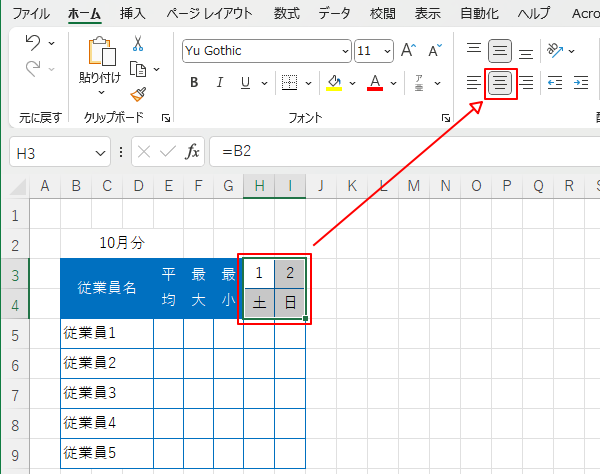
TEXT関数を入力したら、H3:I4を範囲指定してセンタリングします。
条件付き書式設定をする
条件付き書式設定で10月のカレンダーに背景色を設定します。土は青、日は赤で設定してみます。
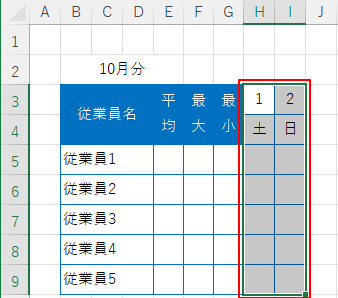
H3:I9までを範囲指定します。

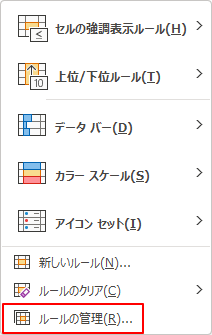
ホーム→条件付き書式→
ルール管理をクリックします。
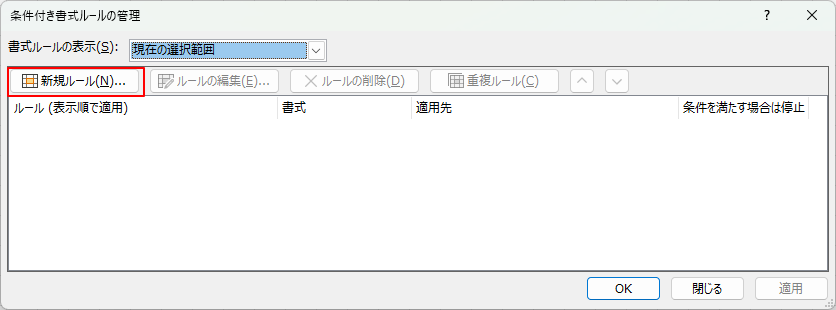
条件付き書式ルール設定の管理画面が表示されたら、新しいルールをクリックします。
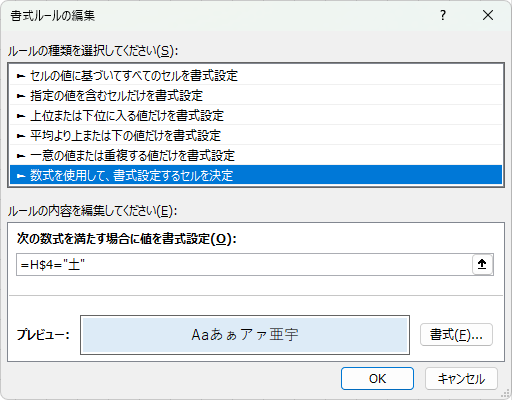
①新しいルールで「数式を使用して、書式設定するを決定する」を選択します。
②次の数式を満たす場合に値を書式設定で【=H$4=”土”】を入力します。
数式の$マークは絶対参照、””はテキストの場合必須
③書式をクリックして背景色をうすい青に設定してます。
④OKをクリックしする「土」の列が青に設定されます。
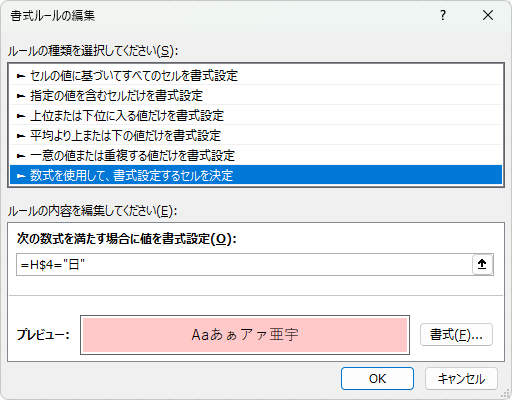
①新しいルールで「数式を使用して、書式設定するを決定する」を選択します。
②次の数式を満たす場合に値を書式設定で【=H$4=”日”】を入力します。
数式の$マークは絶対参照、””はテキストの場合必須
③書式をクリックして背景色をうすい赤に設定してます。
④OKをクリックしする「日」の列が赤に設定されます
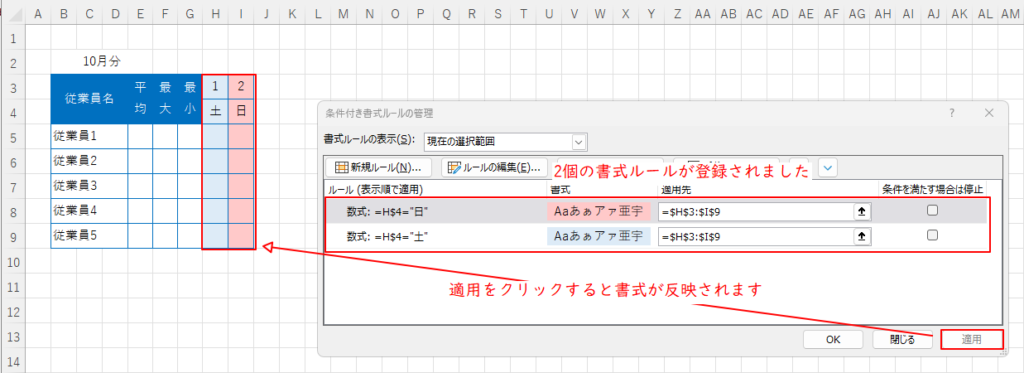
条件付き書式設定のルールが適用され背景色が設定されたことを確認します。
書式の数式で曜日関数の【WEEKDAY】で使用する
ここでは文字(土、日)で書式を設定をしていますが曜日関数を使うこともできます。
=WEEKDAY(F$4)=1=WEEKDAY(B$4)=1の【=1】の部分が曜日に置き換えられます。
1=日、2=月、3=火、4=水、5=木、6=金、7=土
日付をドラックで作成する
ここまで出来たらあとは、I列をドラックするだけで表が完成します。
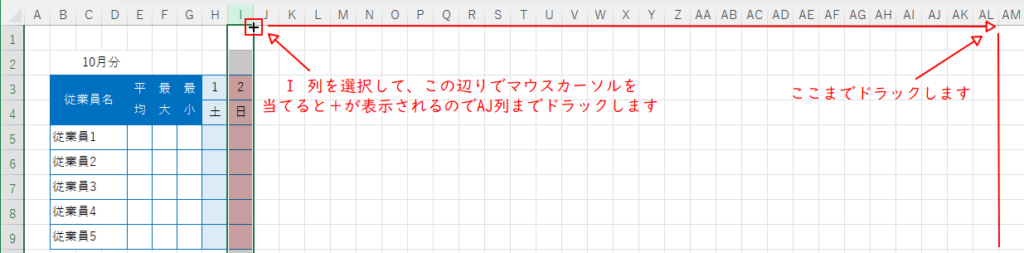
I 列を選択して、AL列までドラックします。
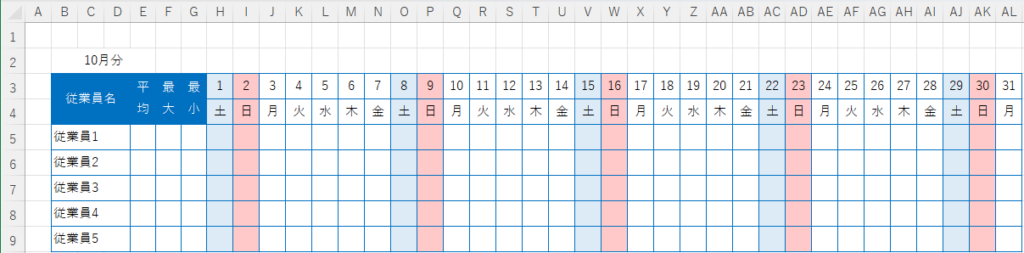
右側にドラックするとオートフィル機能で、数式や条件付き書式等が自動的にセルに反映されるのでセルごとに数式を入力する必要がありません。これで表が完成しました。
AVERAGE、MAX、MIN関数
AVERAGE関数(平均を求める)
前置きが長くなりましたがここから関数を設定します。
まずはAVERAGE関数(平均を求める)です。
=AVERAGE(H5:AL5)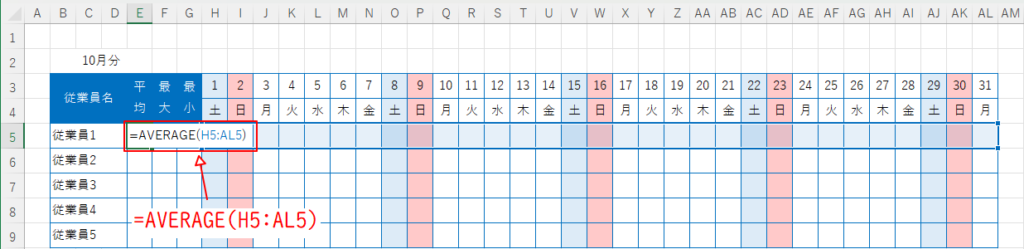
MAX関数(最大を求める)
MAX関数(最大を求める)を設定します。
=MAX(H5:AL5)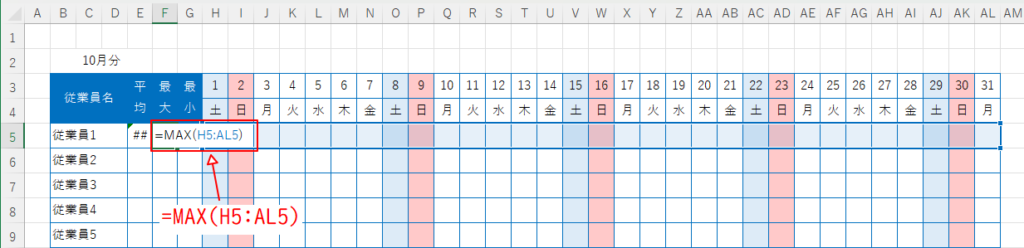
MIN関数(最小を求める)
MIN関数(最小を求める)を設定します。
=MIN(H5:AL5)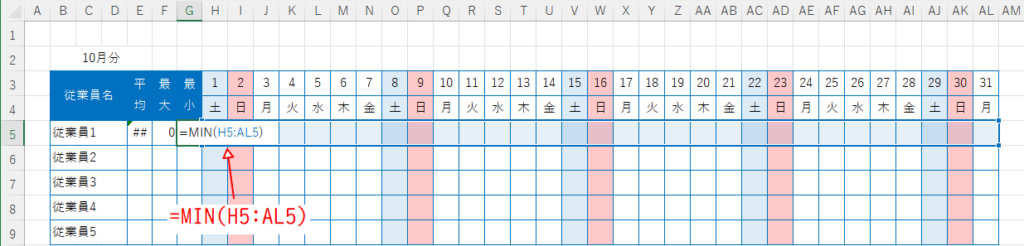
AVERAGE、MAX、MIN関数を設定すると下記の表にセル内が表示されます。これはデータがまだ入力されていない状態なのでデータを入力しましょう。
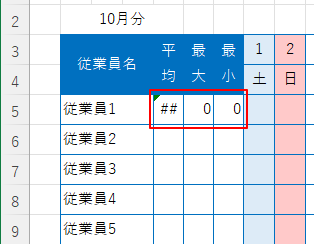
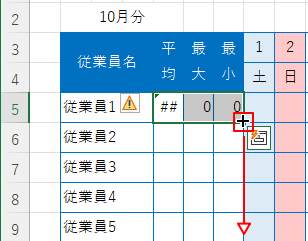
オートフィルで数式を反映させます。
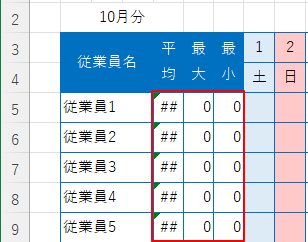
数式が反映されて状態です。
書式の設定
体温データを入力すると小数点以下が表示されていないので平均、最大、最小がすべて36で表示されてしまいます。これをリボンアイコンで書式設定します。
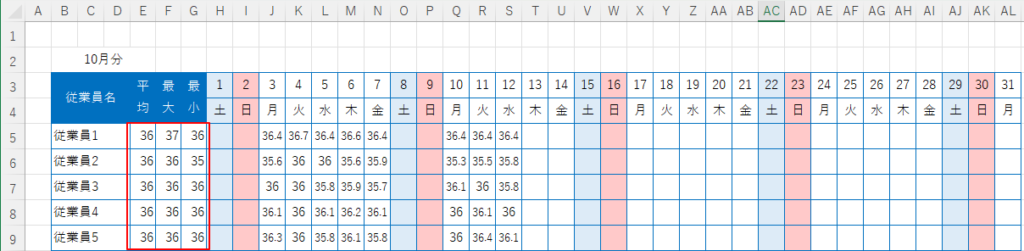
関数が設定されていないセルでも36度の体温を入力した場合、小数点が表示されていません。

数値を入力する範囲を指定して、ホーム→小数点以下の表示桁数を増やすをクリックします。
ここで小数点第一位が表示されるまでボタンをクリックします。(フォントサイズを10にします。)
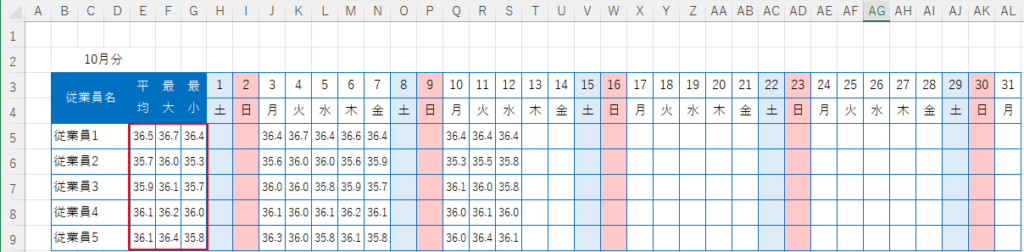
これで完成です。
印刷設定をする
印刷設定はリボンのページレイアウトより設定します。
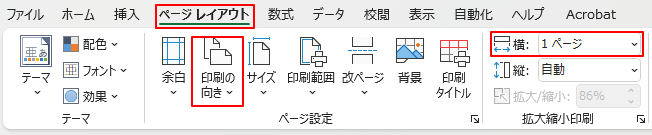
印刷の向き:横/横:1ページに設定することで、1ページで印刷されます。
余白の設定はお好みで設定できます。
まとめ
AVERAGE、MAX、MIN関数というより体温管理表を作成するほうが多くなってしまった内容でした。
この関数は覚えておくといざという時、役に立つでしょう。

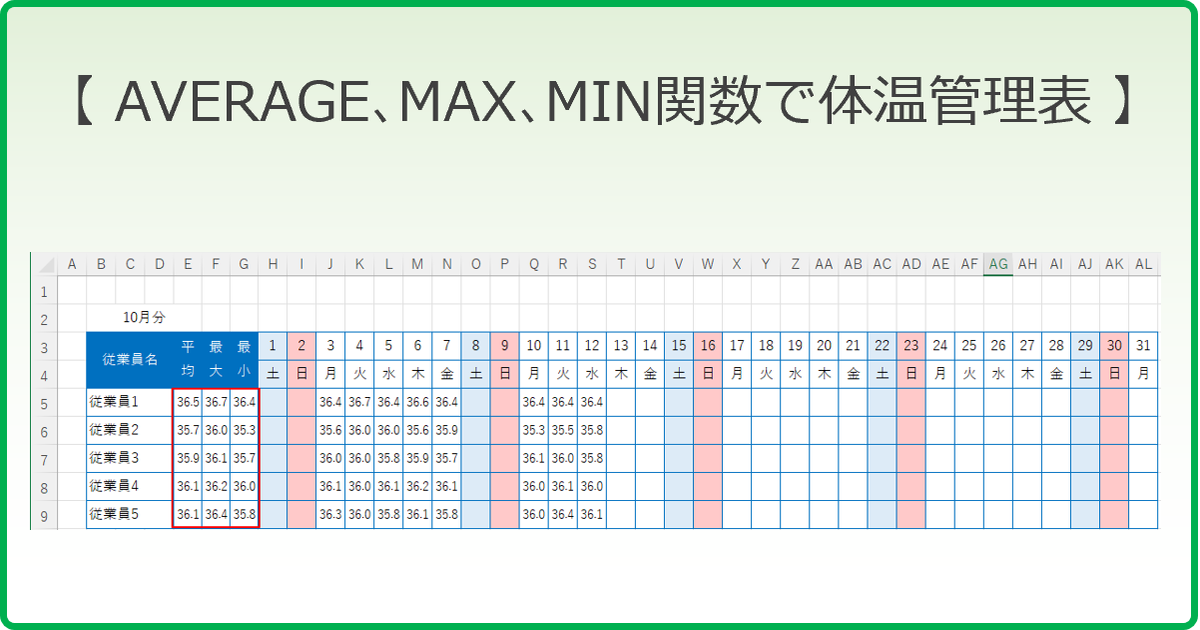
コメント