勤務管理【簡易版】作る
勤務管理にはいろいろな種類がありますが、Excelで勤務管理(簡易版)を作成してみました。
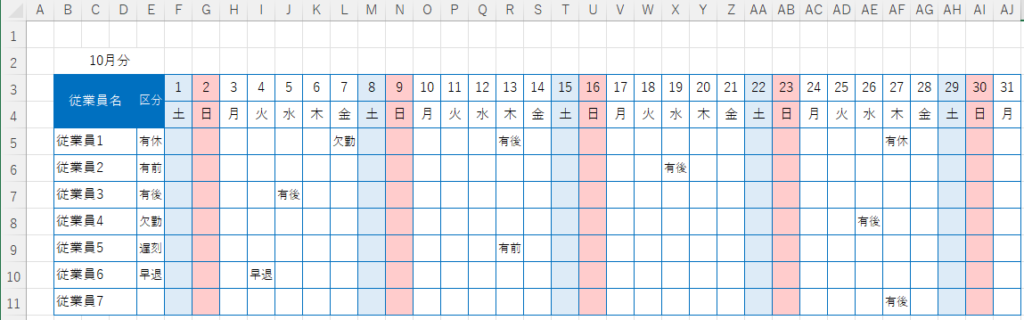
Excelのセルを方眼紙スタイルにする
セルを方眼紙スタイルにするには、まず左上のセル全選択をクリックします。
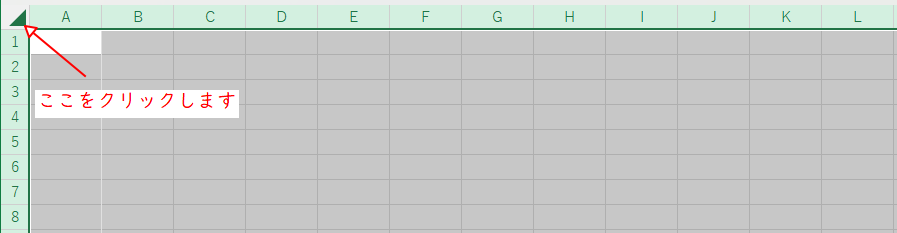
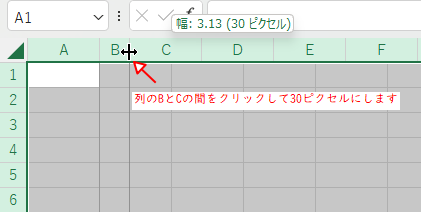
列のBとCの間をクリックして
30ピクセルにします。
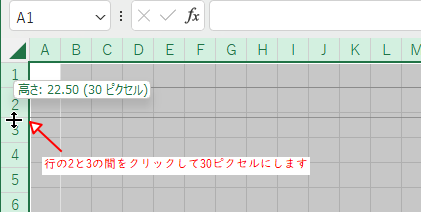
行の2と3の間をクリックして
30ピクセルにします。
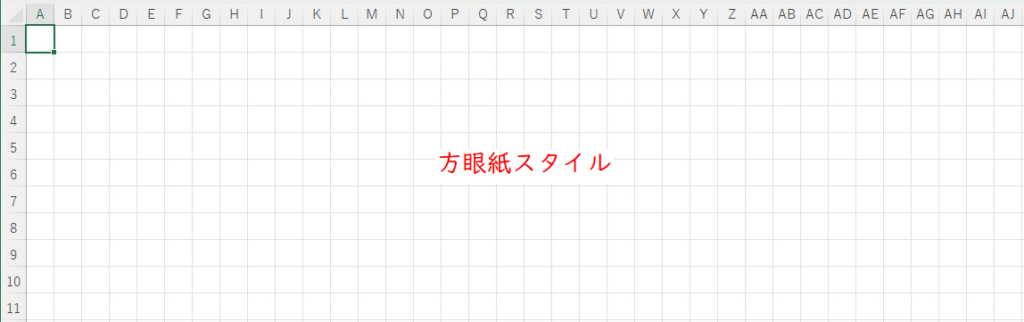
方眼紙スタイルの完成です。
表のスタイルを作成する
表を作成するためにセルを結合します。

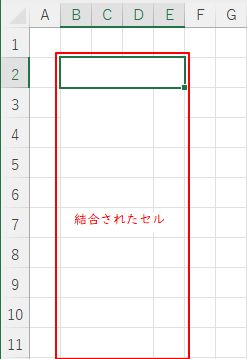
B2:E2、E3:E4、B3:D4、B5:D5を
セルの結合をします。
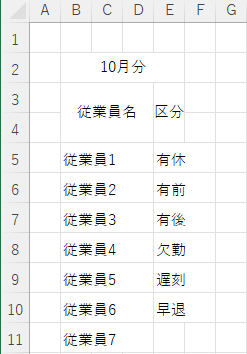
結合したセルに文字を入力します。
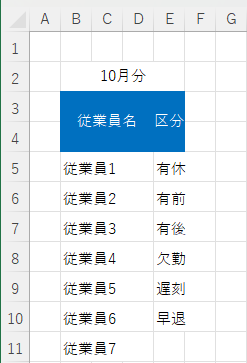
ラベルは背景を青、文字を白にします。
背景色と文字色はお好みで・・
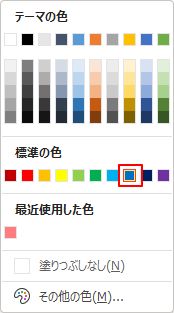
背景色

文字色
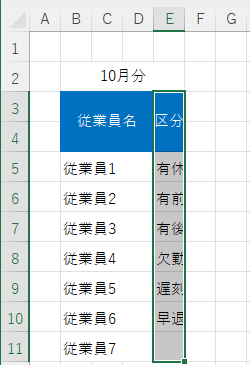
区分は少し文字がセルからはみ出している
のでセルの書式設定で調整します。
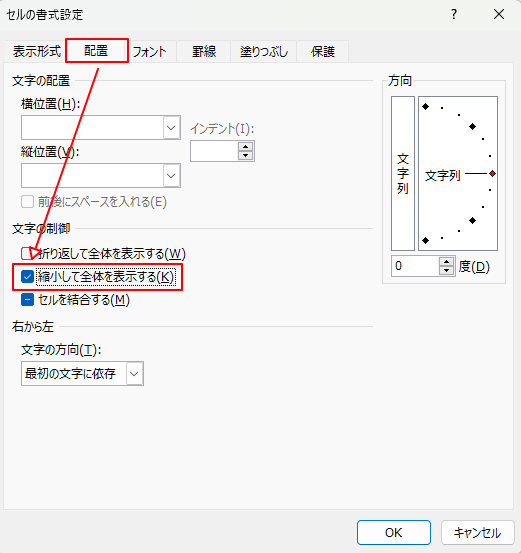
セルの書式設定で「縮小して全体を表示する」
にチェックを入れます。
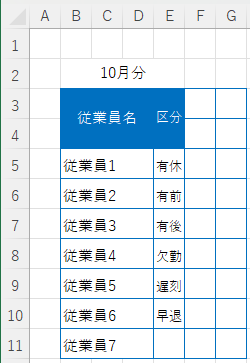
列のGまでセルの範囲を選択してから罫線を引きます。
このあとオートフィル機能を使って一気に罫線が引けるからです。
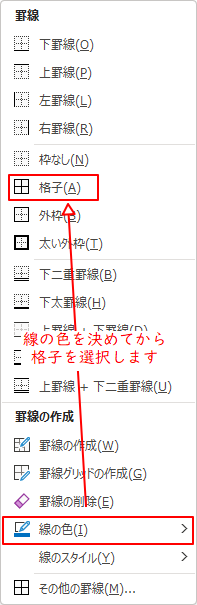
罫線を引き時は線の色を選択してから
格子をクリックしてください。
セルの書式を設定する
B2:E2に入力した日付スタイルをセルの書式設定で2022/10/1→10月分に変更します。
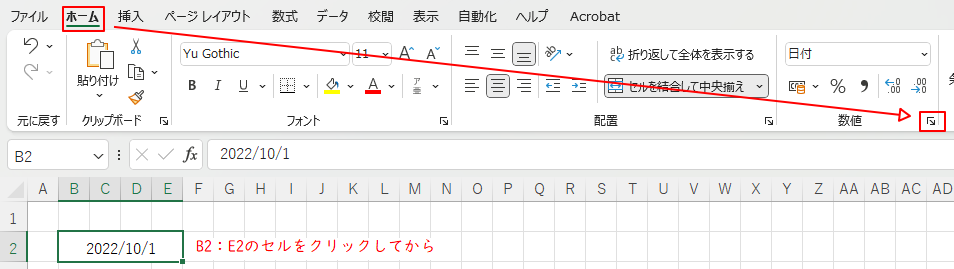
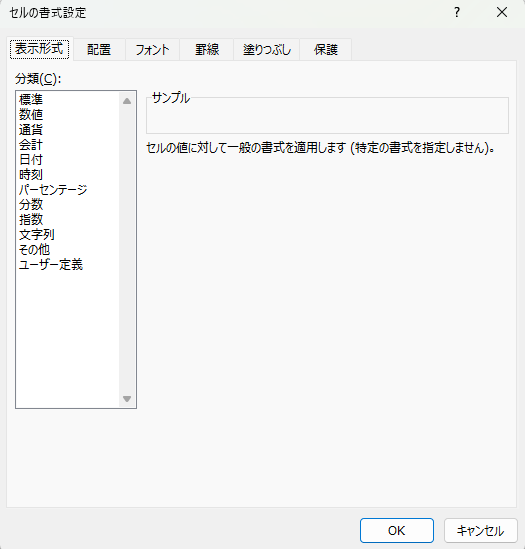
セルの書式設定を表示されます。
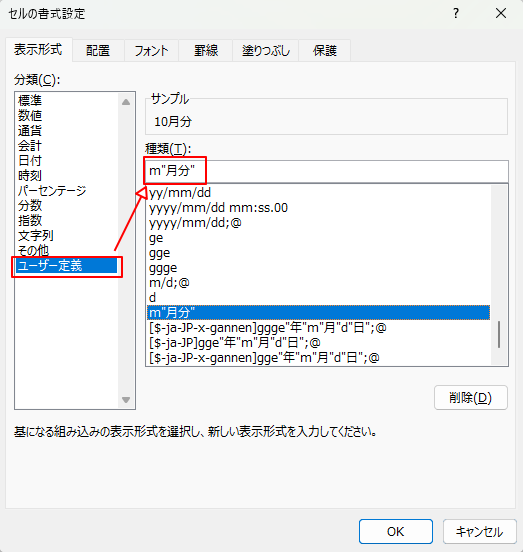
ユーザー定義を選択して種類に
【m”月分”】を入力します。
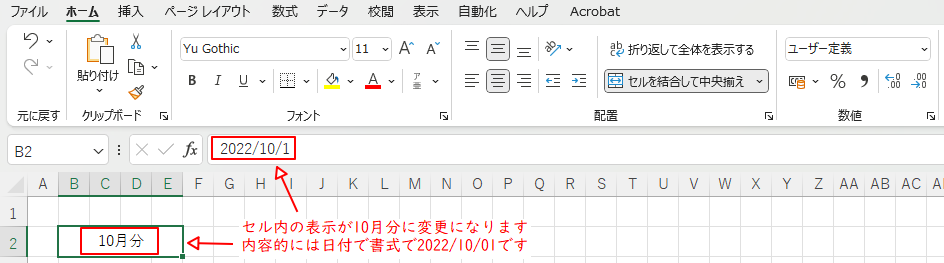
セル内の表示が【10月分】で表示されますが、2022/10/01が入力されています。
下記は表内の日付のセルの書式の変更になります。
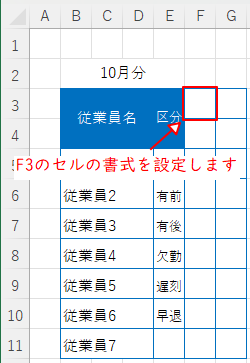
F3のセルの書式を設定します。
上記と同じようのセルの書式設定で行います。
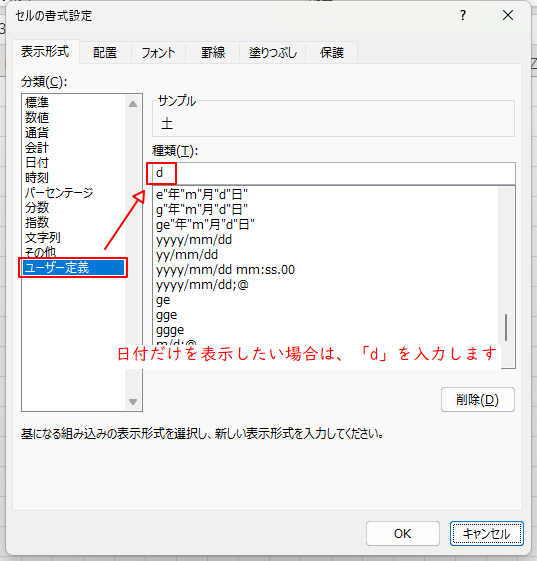
日付だけを表示したい場合はdと入力します。
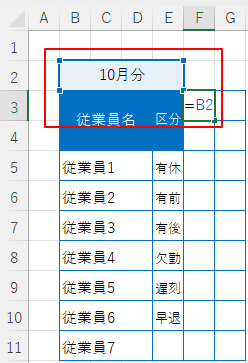
F3に数式【=B3】を入力します。
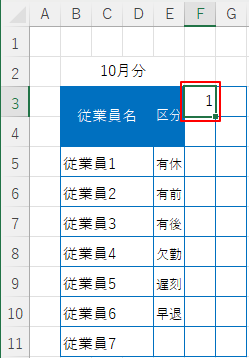
F3に1が返されます。
これは日付の1日になります。
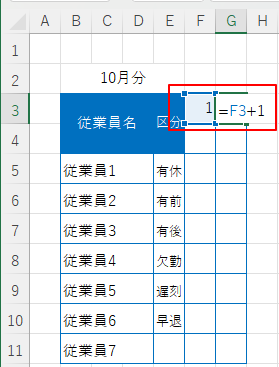
セルのG3に【=F3+1】を入力します。
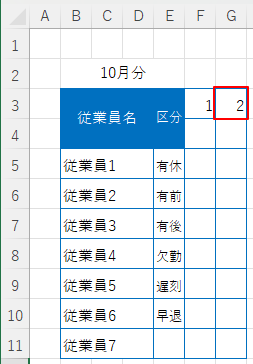
G3に「2」が返されます。
F3の書式同様の結果で2日になります。
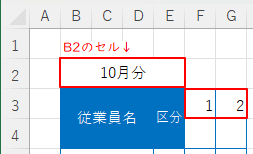
B2の書式は10月分ですが、セル内は2022/10/1になっています、F3の数式【=B2】としましたのでF3のセルは書式で【D】のみ表示したので、セル内は2022/10/1の「1」を求めています。G3は【=F3+1】の計算式が入力されているので1プラスされた日付の2022/10/2の「2」が求められます。
日まで表示したい場合は、セルの書式設定で【d”日”】と設定します。
曜日変換関数を使ってみる
Excelには日付に対して曜日を求める関数があり、それがTEXT関数になります。
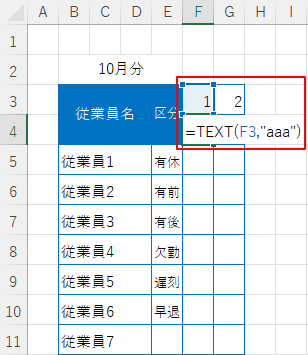
=TEXT(F3,"aaa")F4を選択して、TEXT関数を入力します。
「土」が求められます。
=TEXT(G3,"aaa")G4にも同じ関数を適用します。
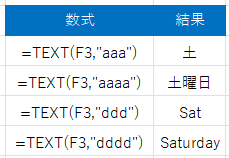
曜日を求める表示形式は上記の通りになります。
表示形式とは、【aaa】の部分です。
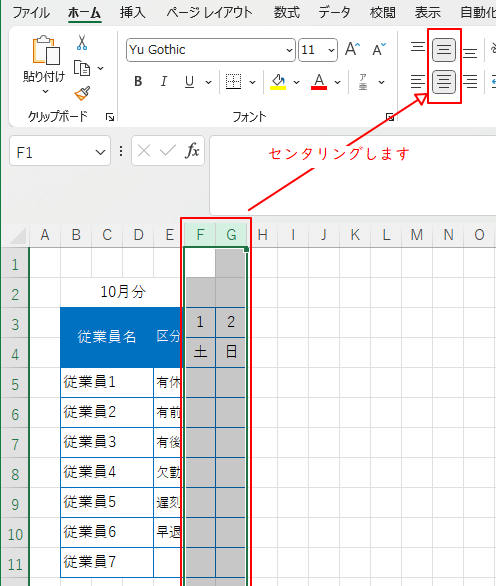
FとG列全体をセンタリングします。
区分をリストから選択できるようにする
区分で入力されている休日の表示区分をリストから選択できるようにします。この設定をすることで区分に入力されているセルをリストから選択できるようになりますので便利です。
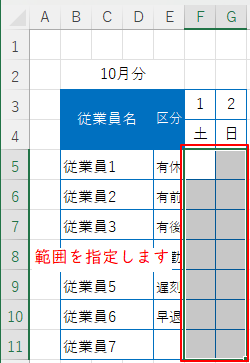
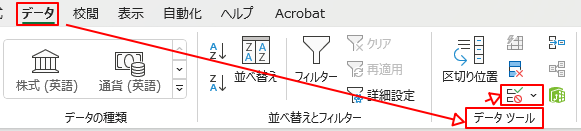
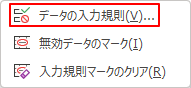
リボンのデータ→データツール→
データの規則をクリックします。
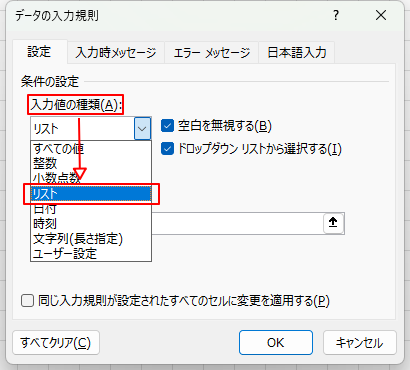
データの入力規則が表示されたら入力値の種類で
リストを選択します。
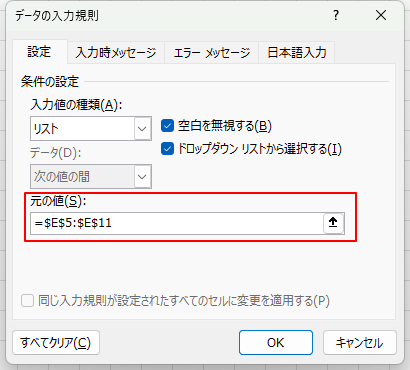
元の空いたで区分のセル範囲を入力します。
右側の↑矢印をクリックすると
ドラックでも選択できます。
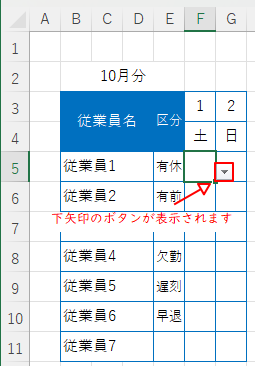
セルをクリックすると▼矢印のボタンが
表示されます。
▼が表示されていないと範囲指定がちがうます。
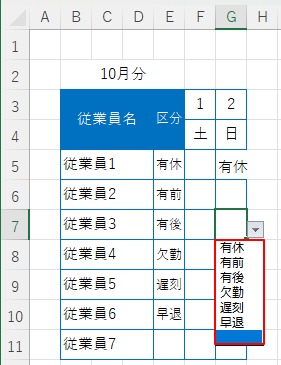
クリックすると区分のリストが表示されます。
セルの書式設定で「縮小して全体を表示する」
にチェックを入れておきましょう。
適用された範囲のセルに▼マークが出ることを確認します。
区分に項目追加したい場合はリストの範囲を再設定する必要があります。
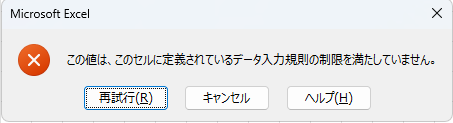
リストに指定した文字以外を入力すると、エラーが表示されますので解除したい場合は、データのリスト範囲のタブのエラーメッセージで解除するとリスト以外の文字も入力できます。
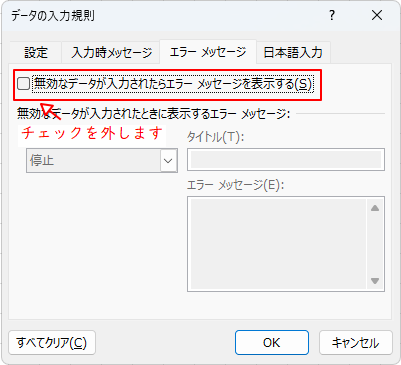
条件付き書式設定をする
条件付き書式設定で10月のカレンダーに背景色を設定します。土は青、日は赤で設定してみます。
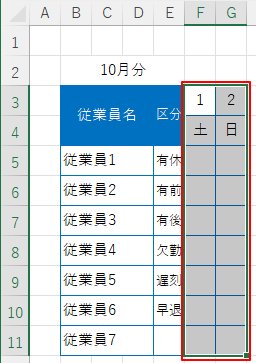
F3:F11までを範囲指定します。

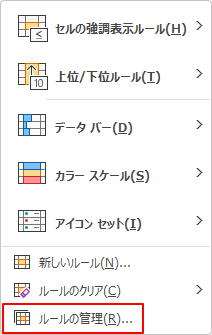
ホーム→条件付き書式→
ルール管理をクリックします。
条件付き書式の新規ルールの設定
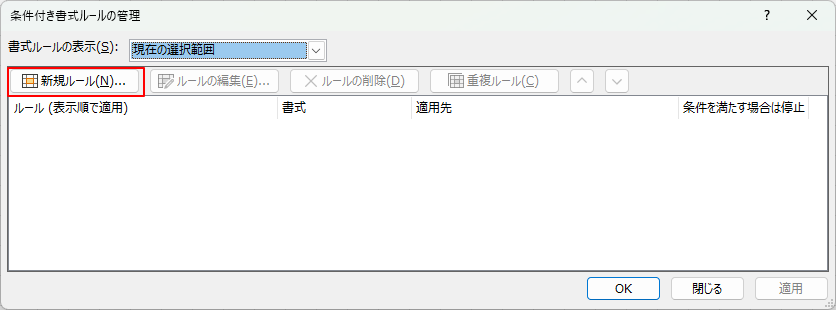
条件付き書式ルール設定の管理画面が表示されたら、新しいルールをクリックします。
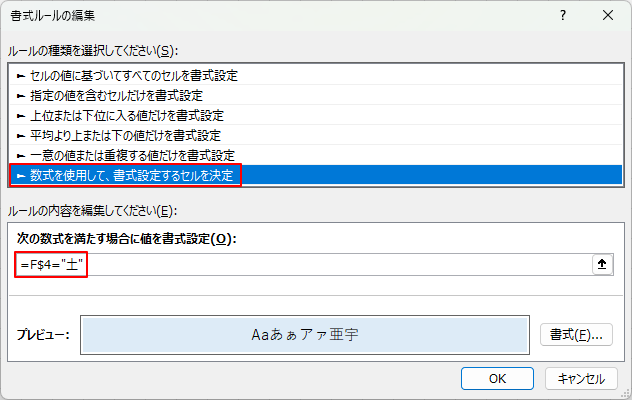
=F$4=”土”①新しいルールで「数式を使用して、書式設定するを決定する」を選択します。
②次の数式を満たす場合に値を書式設定で【=F$4=”土”】を入力します。
数式の$マークは絶対参照、””はテキストの場合必須
③書式をクリックして背景色をうすい青に設定してます。
④OKをクリックしする「土」の列が青に設定されます。
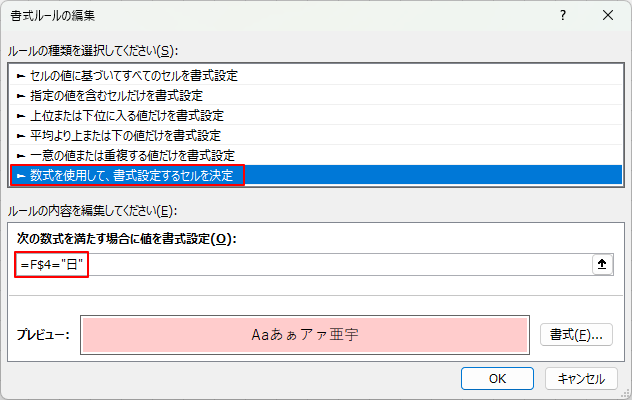
=F$4=”日”①新しいルールで「数式を使用して、書式設定するを決定する」を選択します。
②次の数式を満たす場合に値を書式設定で【=F$4=”日”】を入力します。
数式の$マークは絶対参照、””はテキストの場合必須
③書式をクリックして背景色をうすい赤に設定してます。
④OKをクリックしする「日」の列が赤に設定されます
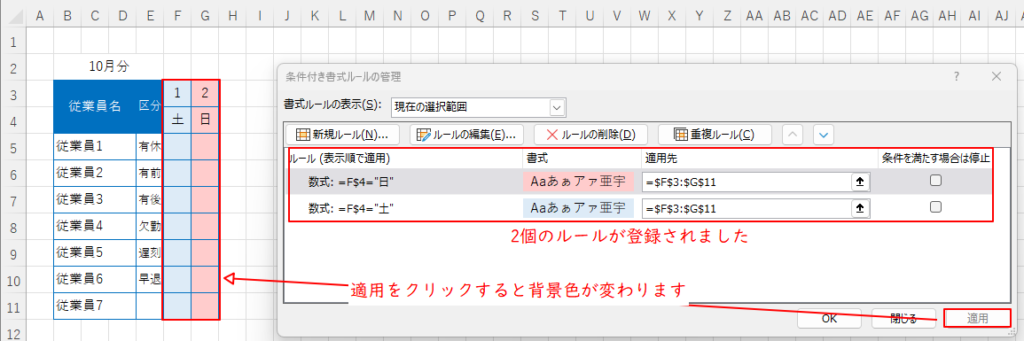
条件付き書式設定のルールが適用され背景色が設定されたことを確認します。
書式の数式で曜日関数の【WEEKDAY】で使用する
ここでは文字(土、日)で書式を設定をしていますが曜日関数を使うこともできます。
=WEEKDAY(F$4)=1=WEEKDAY(B$4)=1の【=1】の部分が曜日に置き換えられます。
1=日、2=月、3=火、4=水、5=木、6=金、7=土
表をドラックで作成する
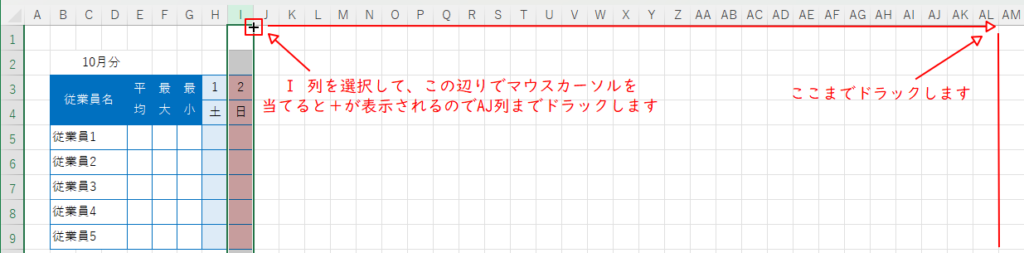
G列を選択して、AJ列までドラックします。
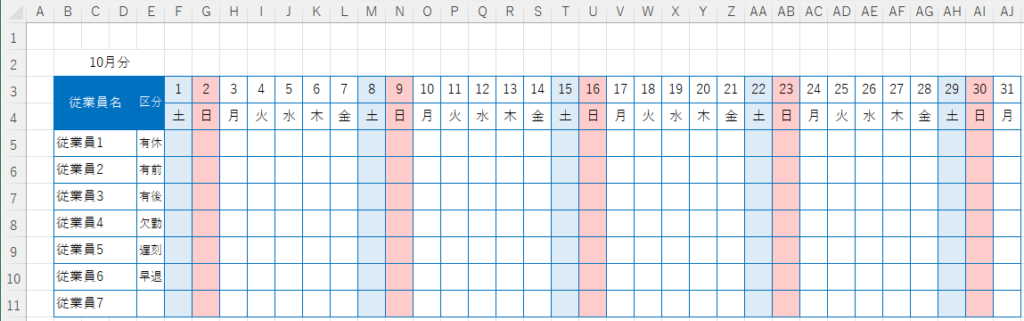
右側にドラックするとオートフィル機能で、数式や条件付き書式等が自動的にセルに反映されるのでセルごとに数式を入力する必要がありません。
印刷設定をする
印刷設定はリボンのページレイアウトより設定します。
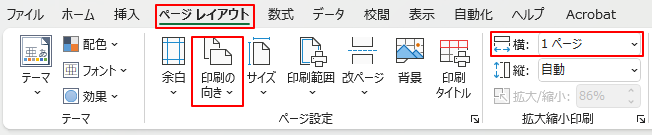
印刷の向き:横/横:1ページに設定することで、1ページで印刷されます。
余白の設定はお好みで設定できます。
まとめ
今回の勤務管理を作成することである程度のExcelの操作方法は理解できるのではないでしょうか?
土日をベースにした勤務管理にしましたが、平日の場合も同じく条件付き書式設定の変更で対応できます。
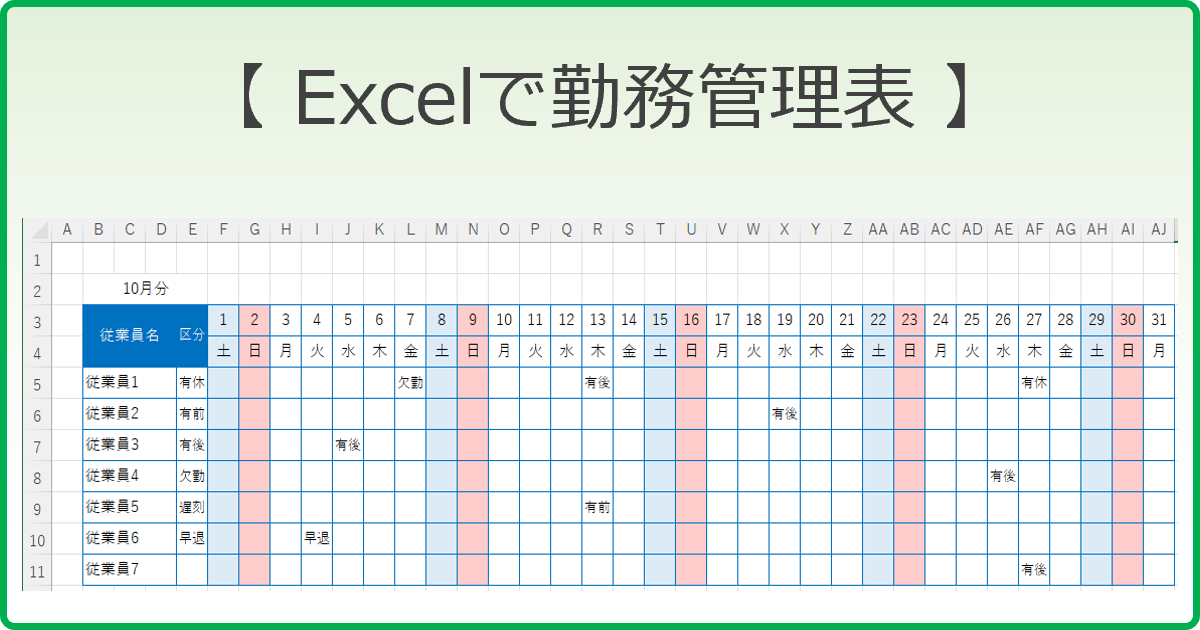
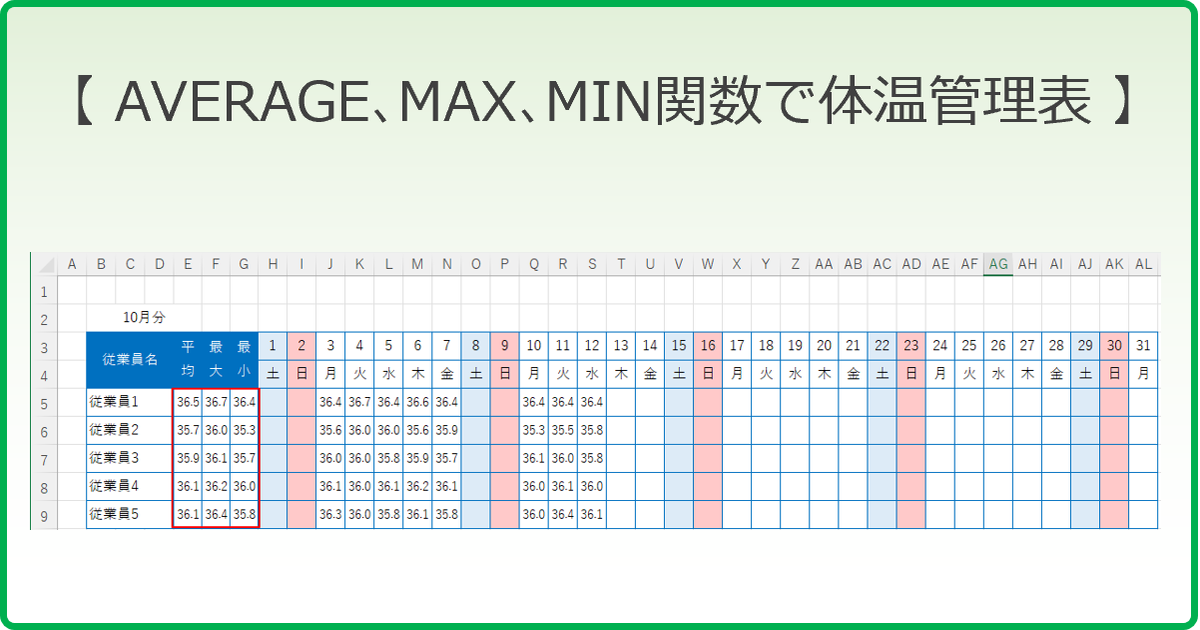
コメント