目次
ステータスバーの活用
Excelには関数を使用しなくても計算結果を表示してくれる場所があります。
それがステータスバーです。通常チェックが入っていないのでわかりづらいのですが、ステータスバーで右クリックを押下すると設定画面が表示されます。ここにチェックを入れることで関数を使用しなくても計算結果が表示されるようになります。実際に使ってみましょう。
Excelのステータスバーはとても便利
Excelのステータスバーは下記の部分を示します。
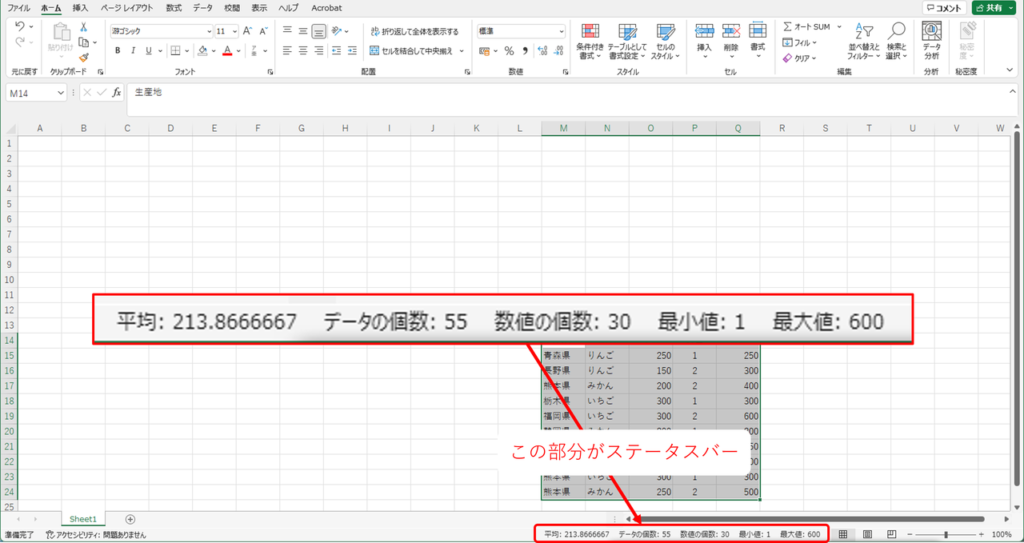
Excelのステータスバーの活用しよう
ステータスバーにはたくさんの設定がありますが、その中からおすすめ3つを使ってみましょう。
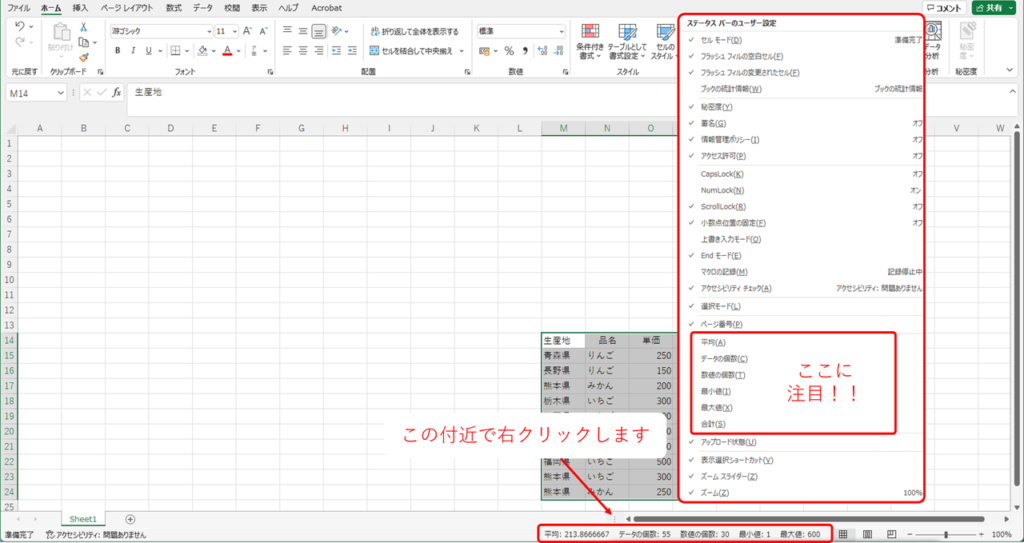
平均を求める
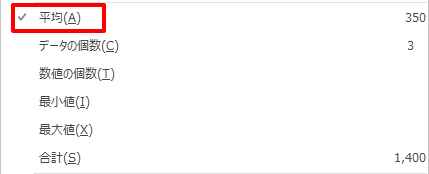
平均にチェックを入れます。
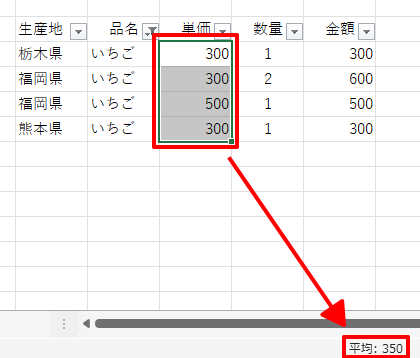
単価部分を範囲選択します。
AVERAGE関数を使わなくても平均単価が表示されます。
データ個数を求める
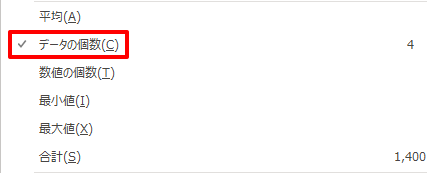
データの個数にチェックを入れます。
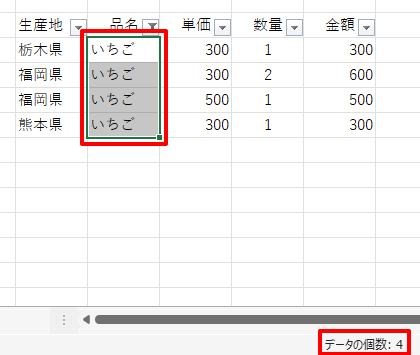
品名部分を範囲選択します。
COUNT関数を使わなくてもデータの個数が表示されます。
合計を求める
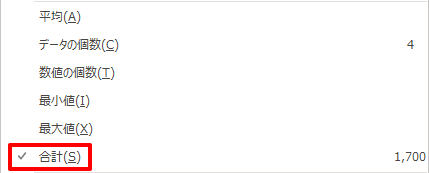
合計にチェックを入れます。
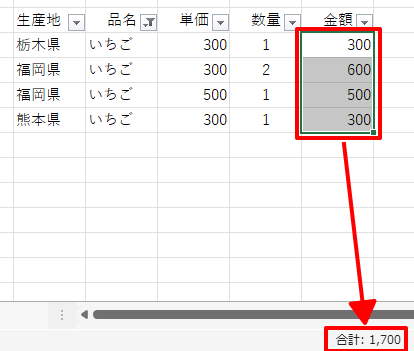
金額の範囲選択します。
SUM関数を使用しなくても金額合計が表示されます。
3項目にチェックすると
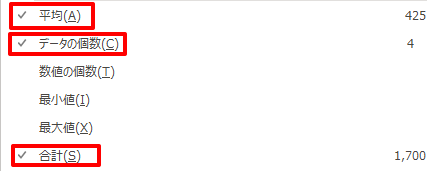
3項目にチェック入れてみると
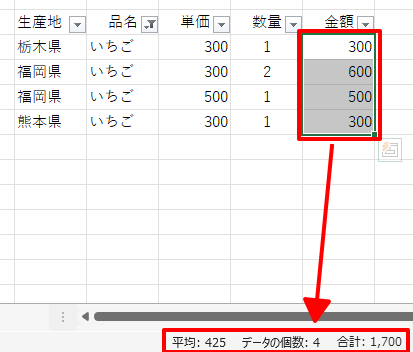
金額部分を範囲指定します。
金額に対するすべての情報を表示されます。
活用方法はいろいろ
活用方法は行数がたくさんあった場合にCOUNT関数やSUM関数を使わなくても列行を選択すればすぐに求められます。
また、計算機の代わりとしても使用できるはず、通常の計算機では入力間違えた場合、もう一度計算する必要がありますがExcelなら入力間違えても入力した数値が表示されているのすぐに気づくはずです。
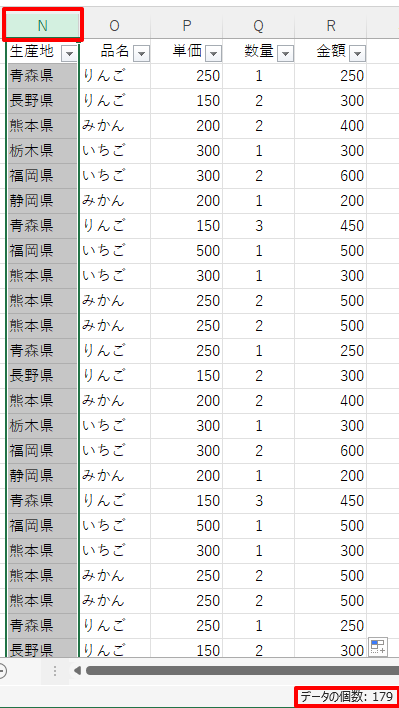
Nの列をクリックするとデータ個数が表示されます。ただし、ラベル部分を差し引いてください。
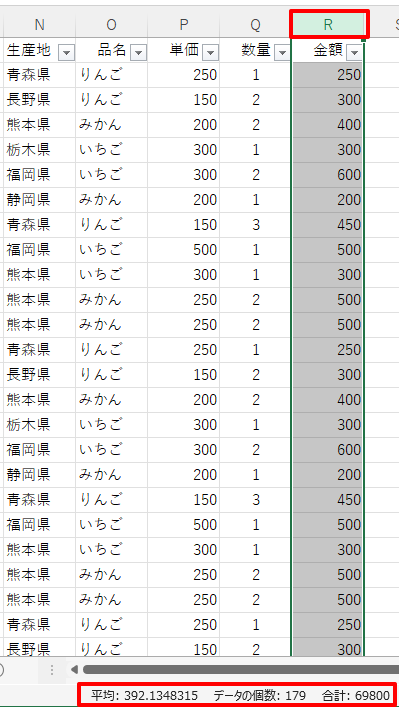
Rの列をクリックすると平均、データの個数、合計が表示されます。平均と合計が数値の部分のみ算出して求められます。
まとめ
Excelのステータスバーは地味に便利な機能なので設定してない場合は、すぐに設定しましょう。きっと役に立つはずです。
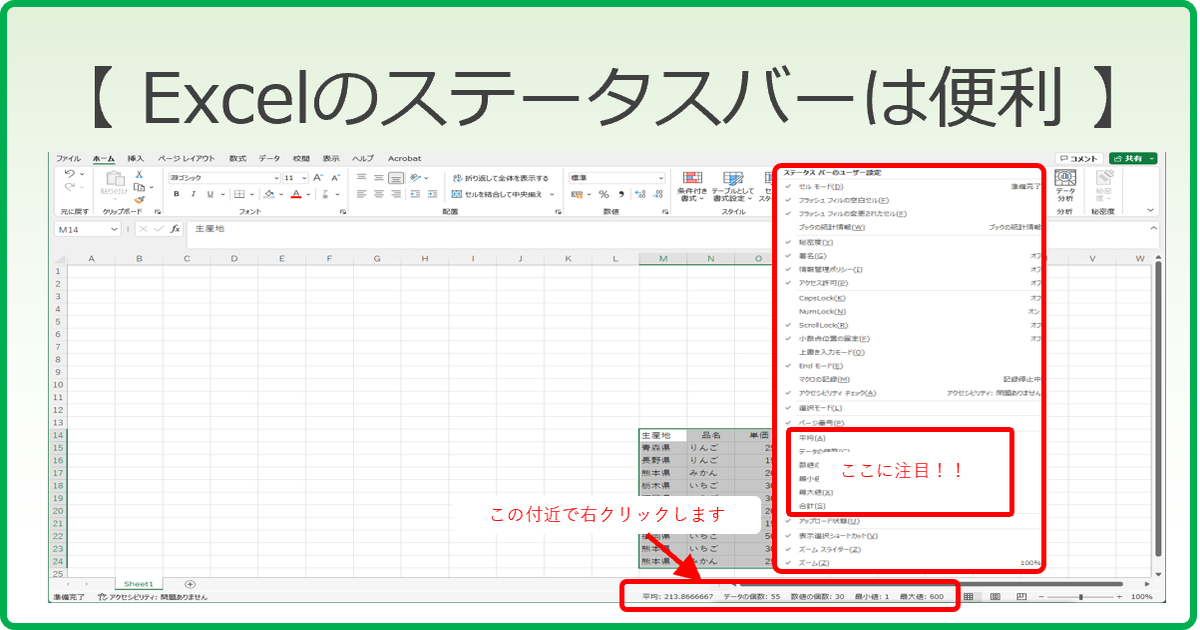
コメント