クイックアクセスバーを使おう
Excelにはリボンからコマンドのアイコンをクリックすることで実行できますが、クイックアクセスツールバーにアイコンを設定することでもっと効率よく作業ができるようになります。※Microsoft 365 Appsを使用しています。
クイックアクセスツールバーにアイコンを追加
クイックアクセスツールバーにコマンドのアイコンを追加するには▽マークをクリックして設定します。
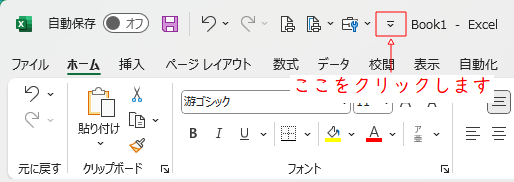
上記の▽マークをクリックするとクイックアクセスツールバーのユーザー設定が表示されますので追加したい項目にクリックするとチェックマークが表示されます。これで追加完了です。
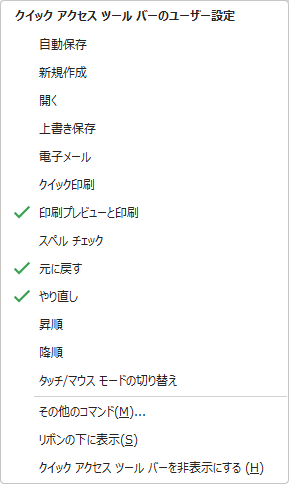
クイックアクセスツールバーのユーザー設定にない場合
クイックアクセスツールバーのユーザー設定にない場合はその他のコマンドをクリックするとクイックアクセスツールバーのカスタマイズ画面が表示されます。
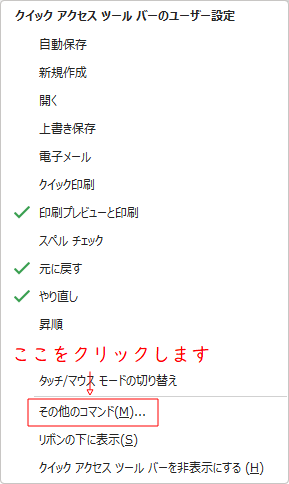
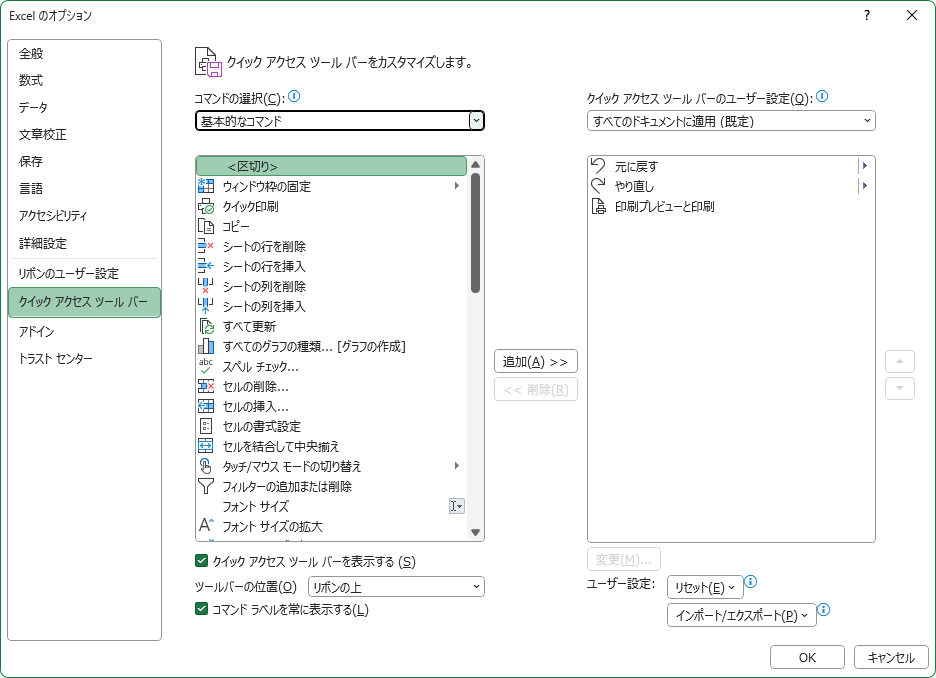
印刷範囲のコマンドのアイコンを追加してみましょう。
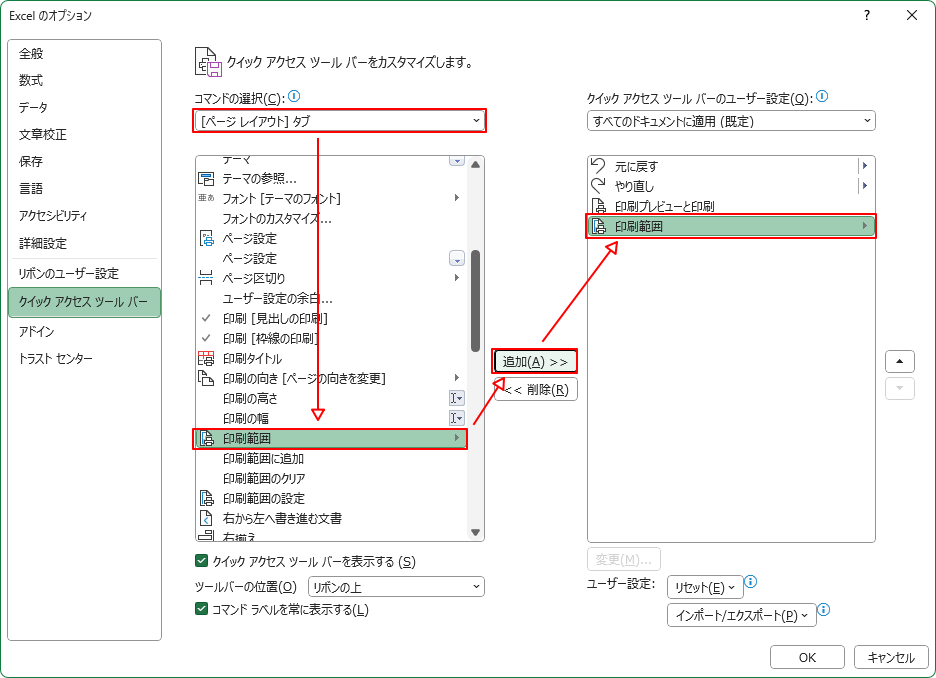
コマンド選択で[ページレイアウト]タブ→印刷範囲→追加をクリックすると右側のウインドウに印刷範囲が追加されます。削除したい場合は右側に削除したいコマンドを選択して削除をクリックします。
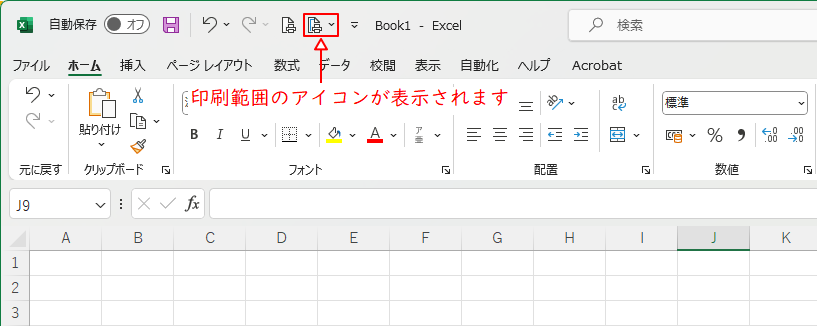
クイックアクセスツールバーをリボンの下に表示する
クイックアクセスツールバーは初期値はリボンの上側に表示されていますが、リボンの下側に表示することも可能です。
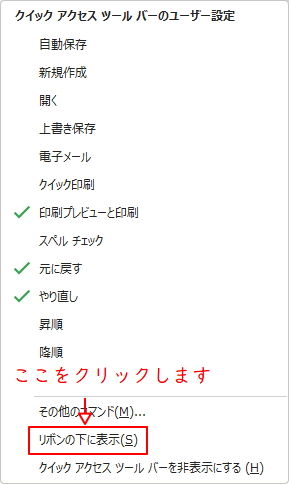
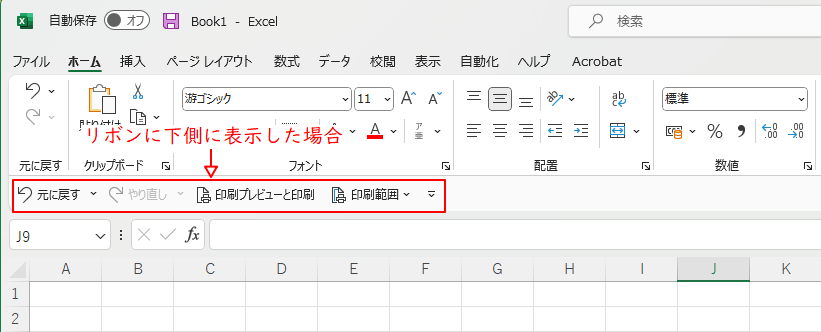
リボンの下側に表示するとアイコンと名前も表示されます。
上側にするか下側にするかはお好みでどうぞ!
おすすめアイコン
クイックアクセスツールバーに追加するおすすめコマンドのアイコン

最新のExcelではホームのリボンに追加されているのでクイックアクセスツールバーには欠かせません。
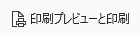
初期値ではクイック印刷が設定されていますが、印刷前にはプレビューがしたいのでこれは必須ですね。
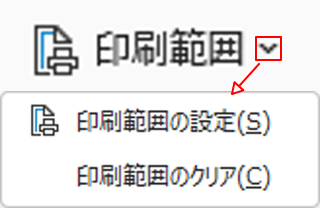
印刷範囲の指定するコマンドのアイコンです。
▽をクリックすると印刷範囲の設定と印刷範囲のクリアができます。
まとめ
クイックアクセスツールバーにコマンドのアイコンを追加しておくと便利かつ効率がとても上がりますのでお気に入りなクイックアクセスツールバーを作成してみてはいかがですか!
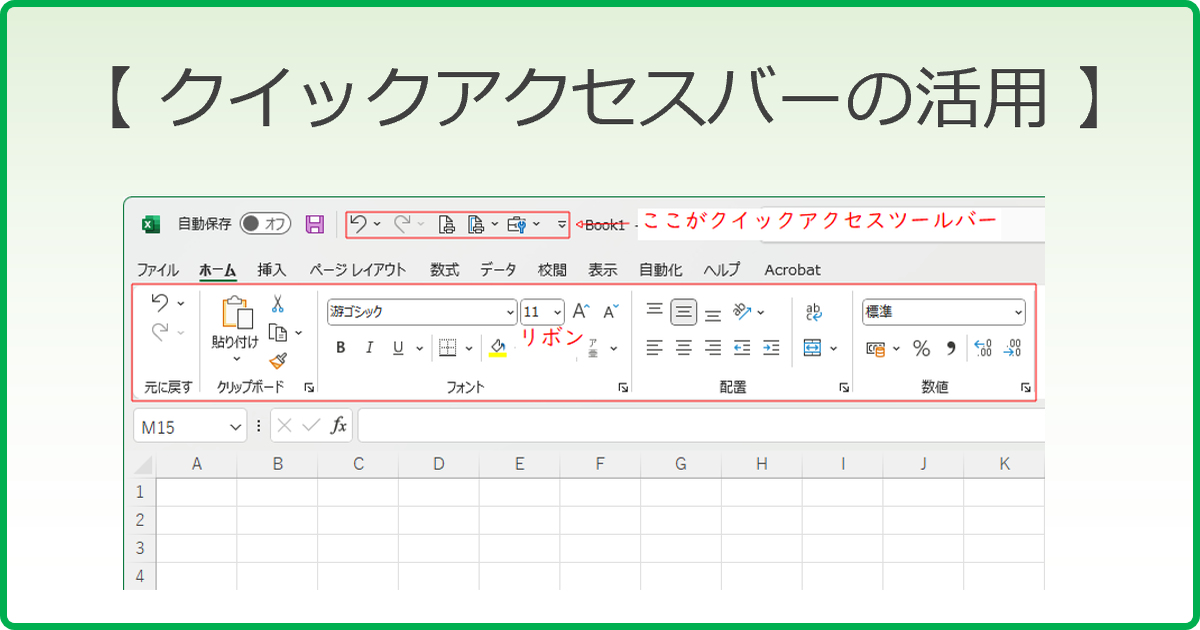
コメント