目次
ピボットテーブルのレイアウント変更

Excelのピボットテーブルで集計した場合、行ラベルにすべての集計値が表示されます。集計前と同じように行ラベルを横並びで表示したいことがあるでしょう。それがデザインのレイアウトから変更できます。
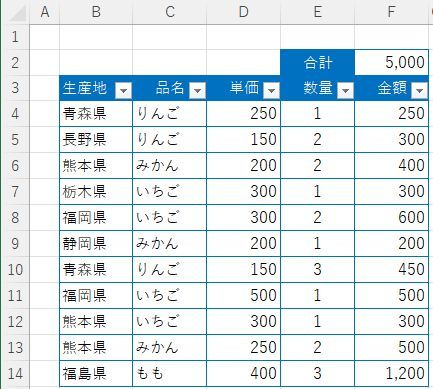
集計前の表
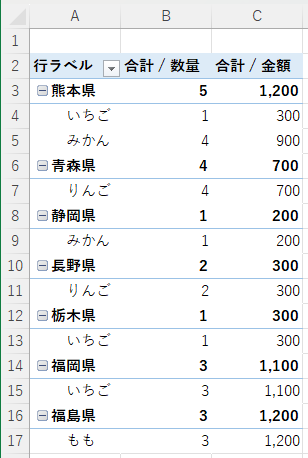
ピボットテーブルで集計後
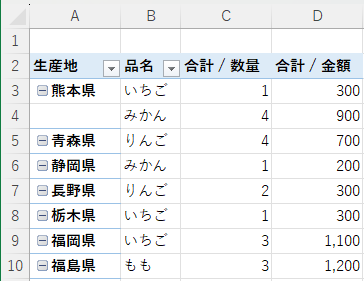
ピボットテーブルで表形式
(横並び)
ピボットテーブルで表形式で表示
まずはピボットテーブルを使って集計します。集計されたピボットテーブルを選択するとリボンにデザインが表示されるのでレポートのレイアウトを選択します。

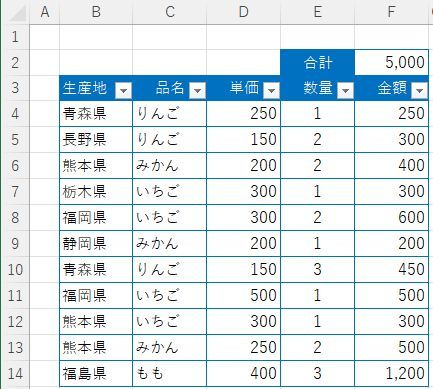
集計前のデータ
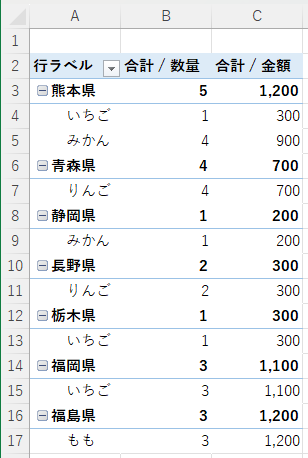
ピボットテーブルで集計後

レイアウトを押下するとドロップダウンリストが表示されます
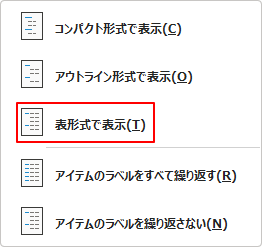
「表形式で表示」を選択すると行ラベルにあった品名が表形式で表示されます。
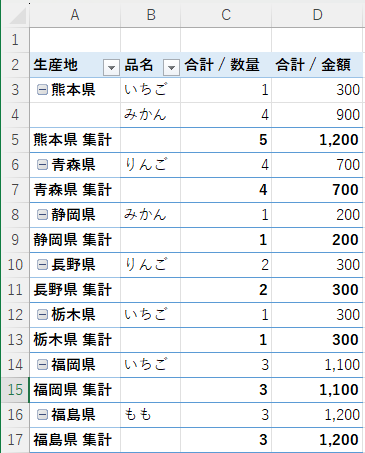
ピボットテーブルで小計を表示しない
表形式(横並び)に表示されました。各県ごとの集計を表示しない場合は、デザインの小計から「小計を表示しない」を選択することでスッキリした表が作成できます。

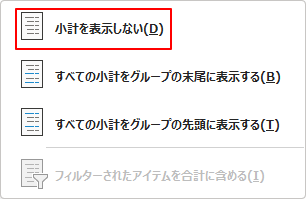
見た目がスッキリとした表形式のピボットテーブル
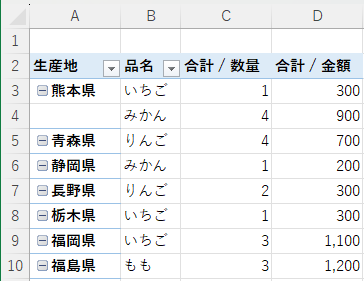
まとめ
「ピボットテーブルのデザインとレイアウトを変更する機能は、多様な用途に適応できます。以前はこの機能を利用せず、ピボットテーブルでデータを集計した後に手動でレイアウトを変更していましたが、この機能の使用により作業が格段に楽になりました。
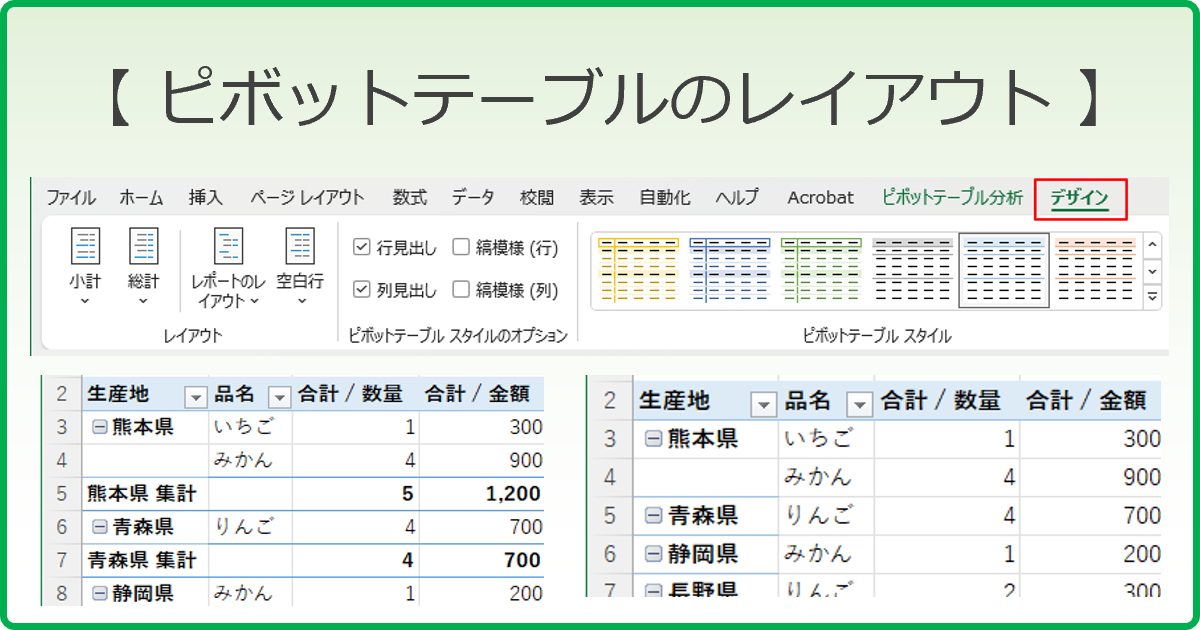

コメント