Excelで作る現金出納帳
Excelで【現金出納帳】を作成する場合、先に項目を入力してからスタイリングをした方が良いかもしれませんので指定したセルに項目名を入力しましょう。
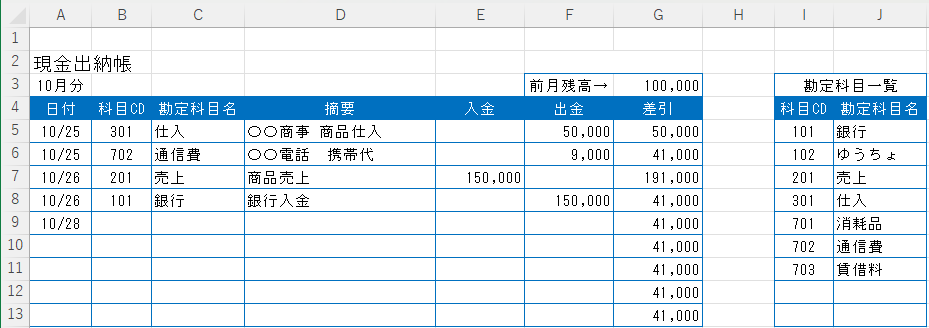
項目名(ラベル)の入力
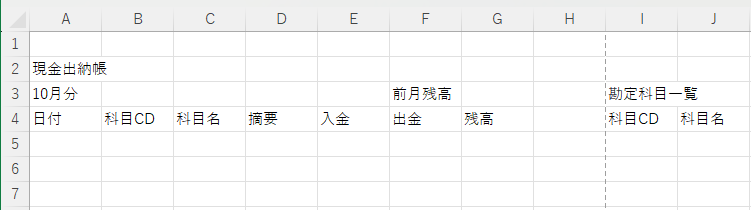
各セルに項目(ラベル)を入力します。
スタイリングする
項目の入力が終了したら、各セルの範囲や背景等及びページレイアウトの装飾します。
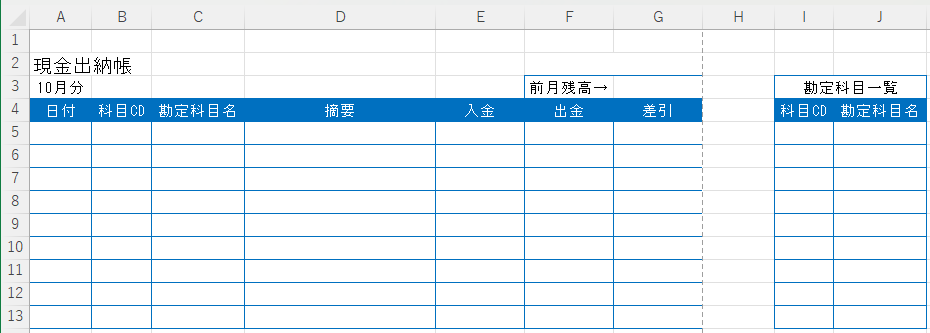
項目(ラベル)のレイアウト
項目(ラべル)の背景を青、文字色を白で設定します。(お好みの色をお選びください)
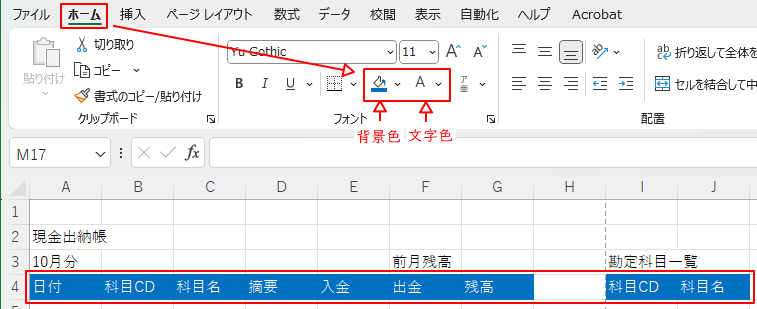
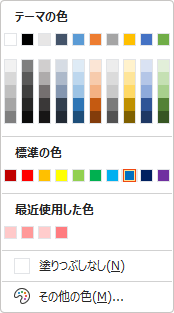
背景色は青

文字色は白
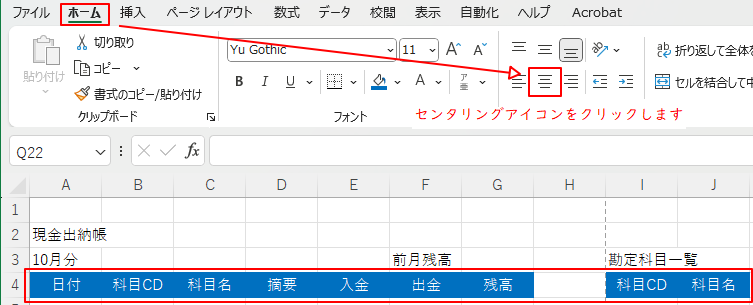
項目をすべてセンタリングします。
ページレイアウトの設定
ページレイアウトから詳細をクリックして、ページ設定を表示します。印刷範囲は勘定科目一覧を除いた部分を1ページで表示できるように設定します。
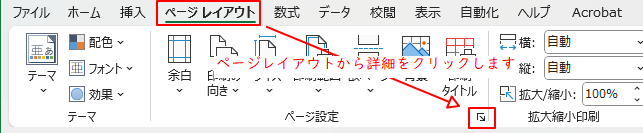
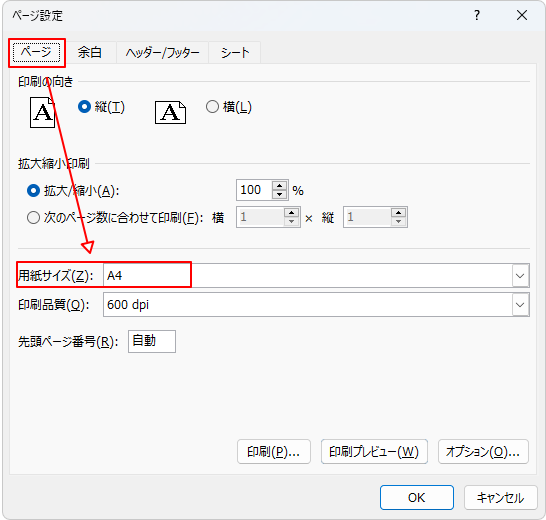
用紙サイズをA4に設定します。
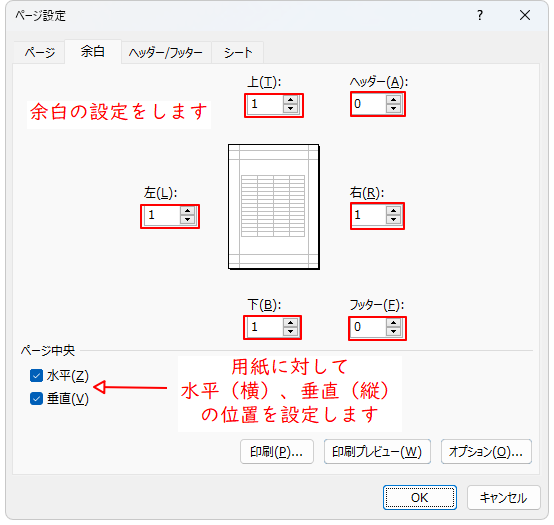
余白の設定をします。
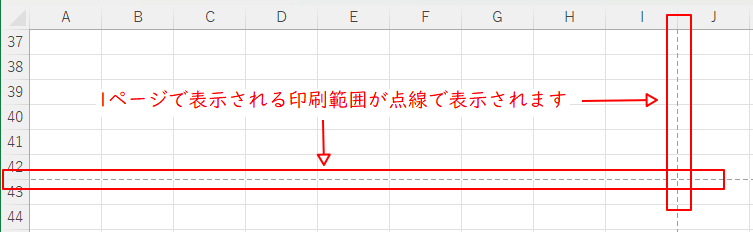
1ページで表示される印刷範囲が点線で表示されます。勘定科目一覧は印刷か対象外になっています。
列の幅を指定
ページレイアウトが指定出来たら列の幅を指定します。列の幅の指定はセル列のAとBとの間をドラックアンドドロップでサイズ変更できますが、ここでは右クリックで列の幅を指定する方法です。
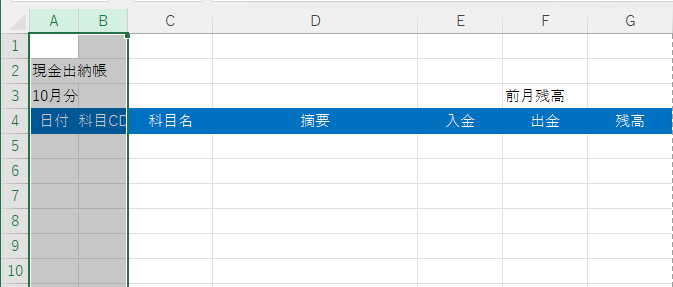
AとBの列を選択して右クリックします。指定した列を選択してセルの幅を指定します。
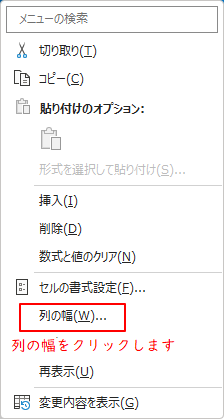
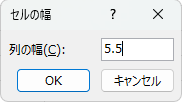
日付、科目CDの列は「5.5」
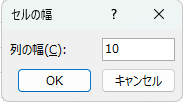
科目名、入金、出金、残高の列は「10」
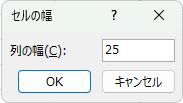
摘要の列は少し多く「25」
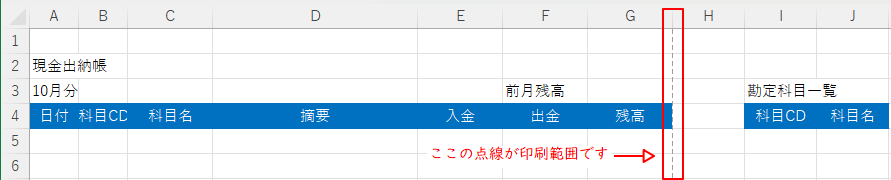
これでA4のサイズに入るようにレイアウトしました。
罫線の設定
罫線の設定は、セルをドラックしてから罫線を引きます。
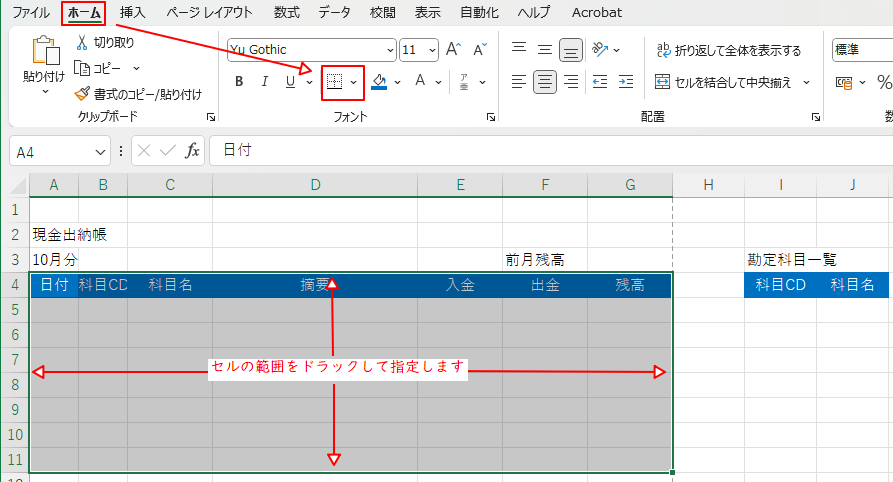
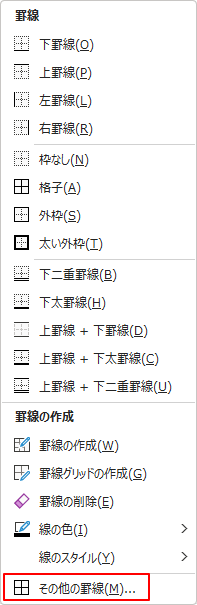
青い罫線を引きたいのでその他の罫線を選択します。
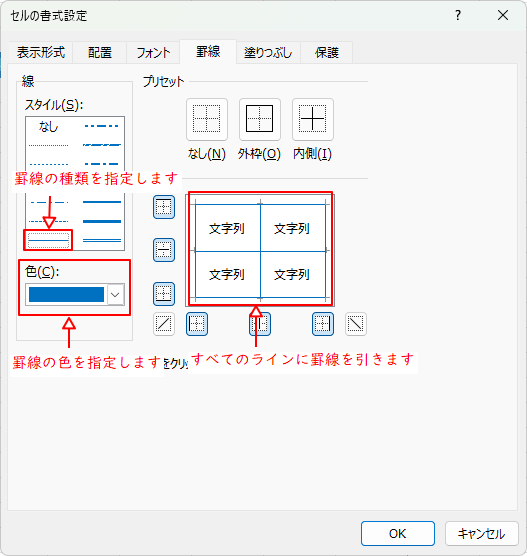
罫線を設定はお好みでお選びください。
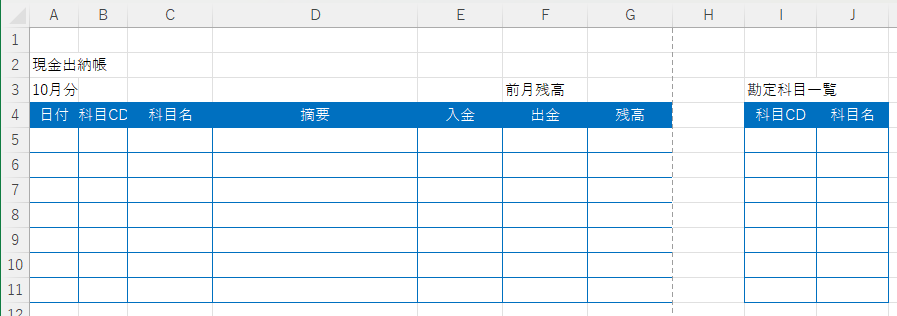
青い罫線を引いた状態です。
入力部分の書式設定
入力部分に内容を入力するとExcelの初期値の設定が適用されますのでこれらを変更します。
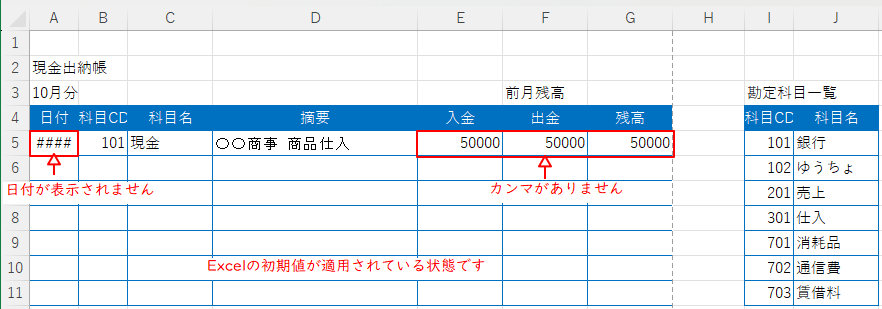
日付の設定
日付の設定は、ホームより表示形式をクリックするとセルの書式設定が表示されます。右クリックでセルの書式設定でも同じものが表示されます。
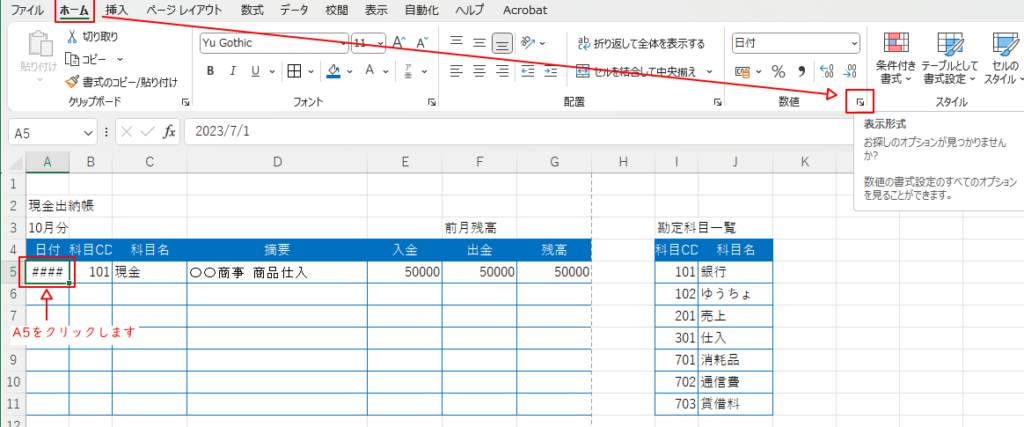
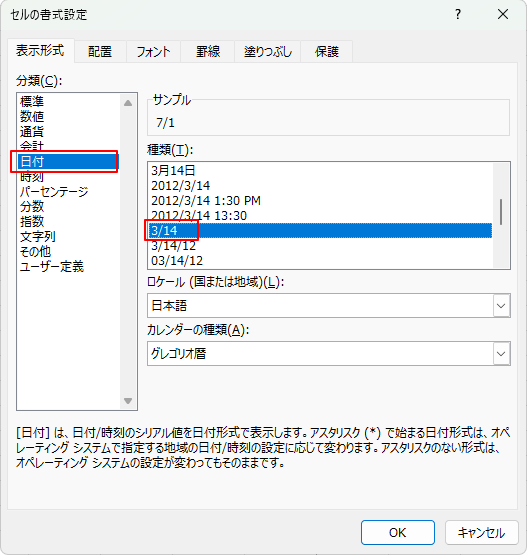
Excelのオートコレクトにより日付がyyyy/mm/ddで設定されていすのでこれをm/dに変更します。
ユーザー定義でも変更できますが今回は日付のより種類を選択します。
入力は10/11でも内部では日付形式の2022/10/11になっています。
設定が終了したら日付と科目CDをセンタリングします。
科目名と摘要のセル内容は変更なしです。
金額部分にカンマを追加する
現金出納帳なので金額部分にはカンマを入れて数値を見やすくします。
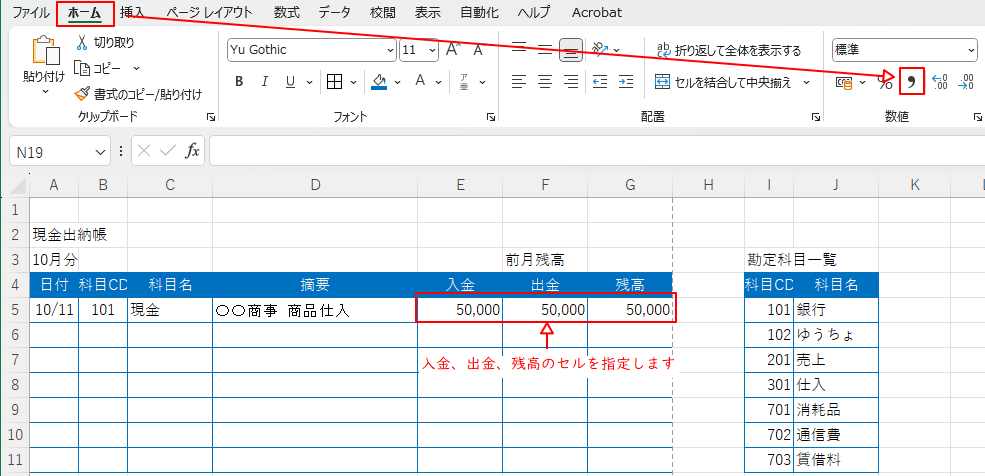
オートフィル機能で6行目に書式を適用
これでスタイルは設定できましたがこれだと5行目の行のみ設定されていることになりますのでここからExcelのオートフィル機能で6行目以降に書式を適用します。
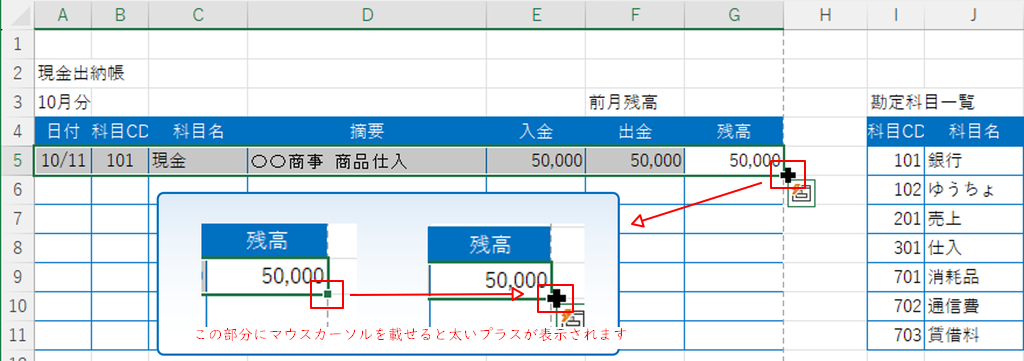
適用後のセルが以下の通りになります。本来は1ページすべてに適用しますがここでは11行目までの適用です。
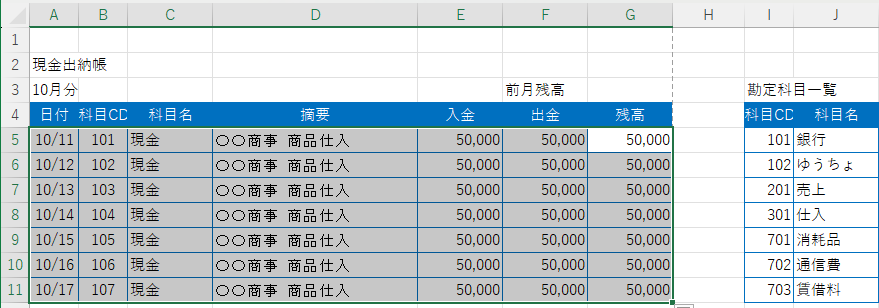
内容が反映されたらオートフィルで設定された内容を削除します。
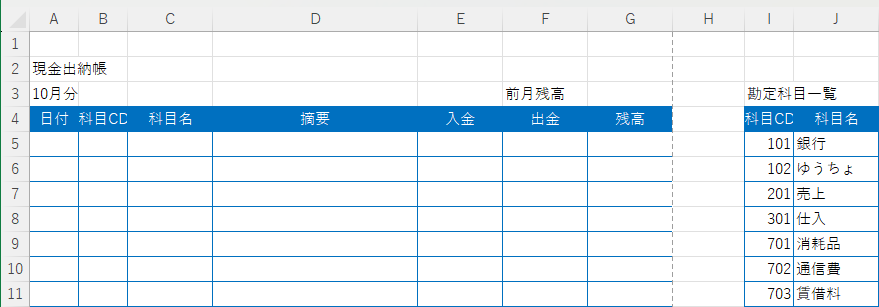
残高の計算式の設定
Excelで現金出納帳を作成する最大の効率化は計算式を使用して効率を上げることです。ここから残高の計算式を設定します。前月残高はあえてラベルの上側に設定してあります。これにより入出金の残高計算をやりやすくするためです。ただし、5行目と6行目以降の計算式が変わってくるので注意しましょう。
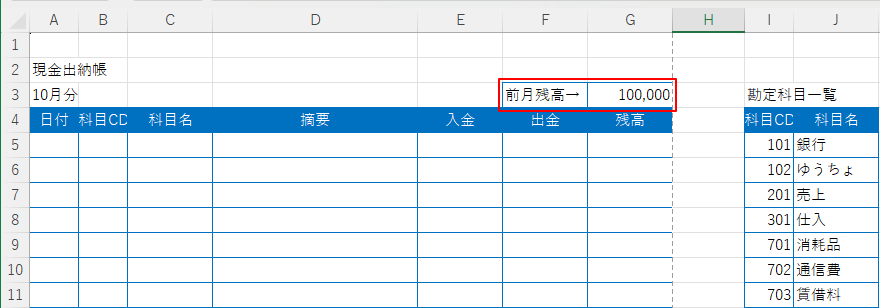
まずは、前月残高に「100,000」を入力します。カンマの入力も忘れずにしてください。
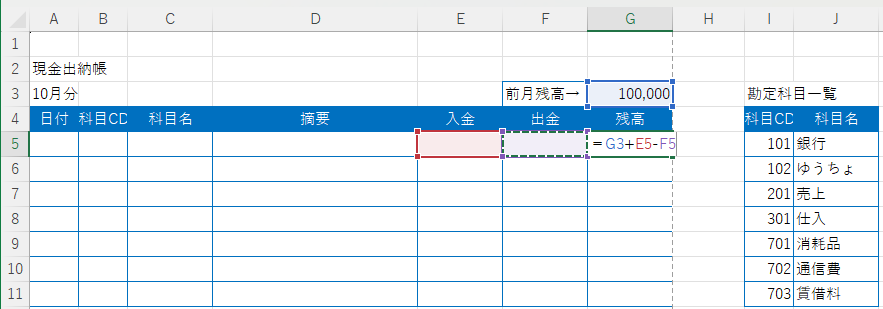
G5のセルを指定して計算式を入力します。結果100,000が返されることを確認します。
=G3+E5-F5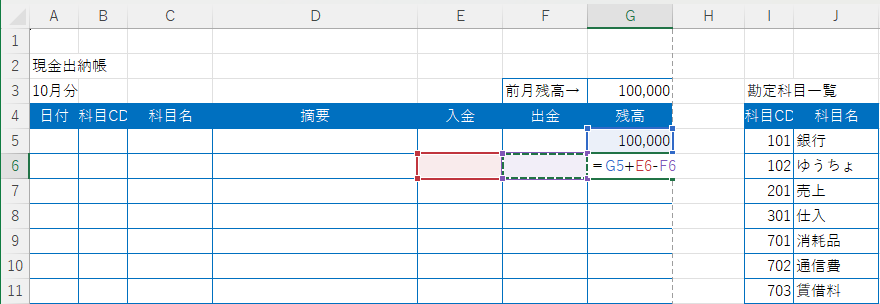
次にG6のセルを指定して計算式を入力します。結果100,000が返されることを確認します。
=G5+E6-F6G5とG6に入力して計算式の内容に違いがあります。G5はG3を指定しているのに対し、G6は1行上のG5を指定しています。この違いがこの後のオートフィル機能で重要になります。
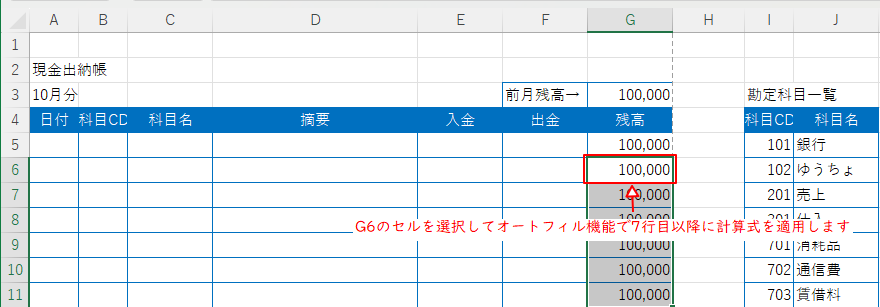
オートフィル機能を使用しますが、G6のセルを指定して7行目以降に計算式を適用します。
G5のセルを指定してオートフィル機能を使用すると計算式が1行づつずれたものが適用されるからです。
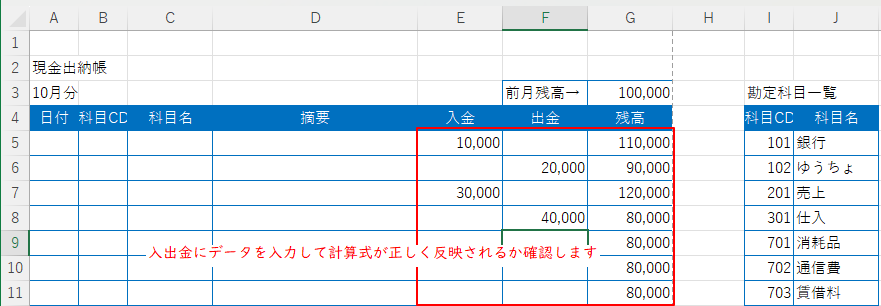
入出金にデータを入力して計算式が正しく反映されるか確認します。
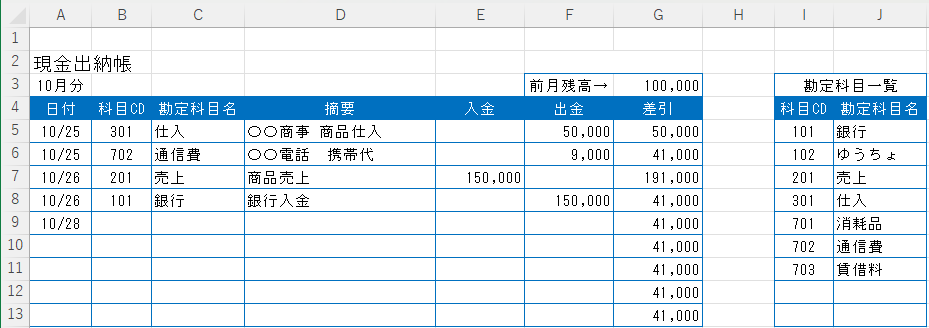
これで現金出納帳が完成しました。
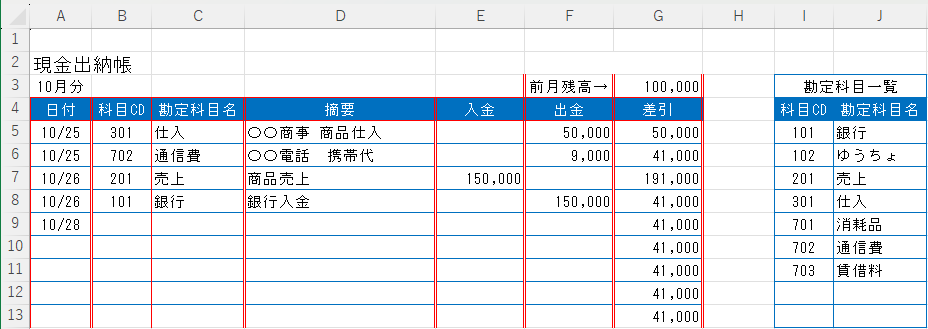
罫線の装飾で市販の現金出納帳みたいにもなります。
勘定科目一覧から科目名を反映したい場合は、VLOOKUP関数を使用すると数値から特定のデータを反映させることができます。以下の記事をさんこうにしてください。
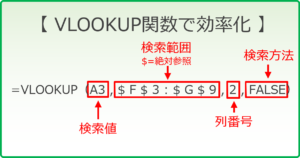
まとめ
現金出納帳を手書きで作成されている場合、Excelで行えるようになるだけで計算をする必要がなくなります。
この機会にExcelに移行してみましょう。
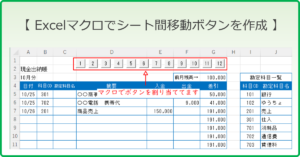
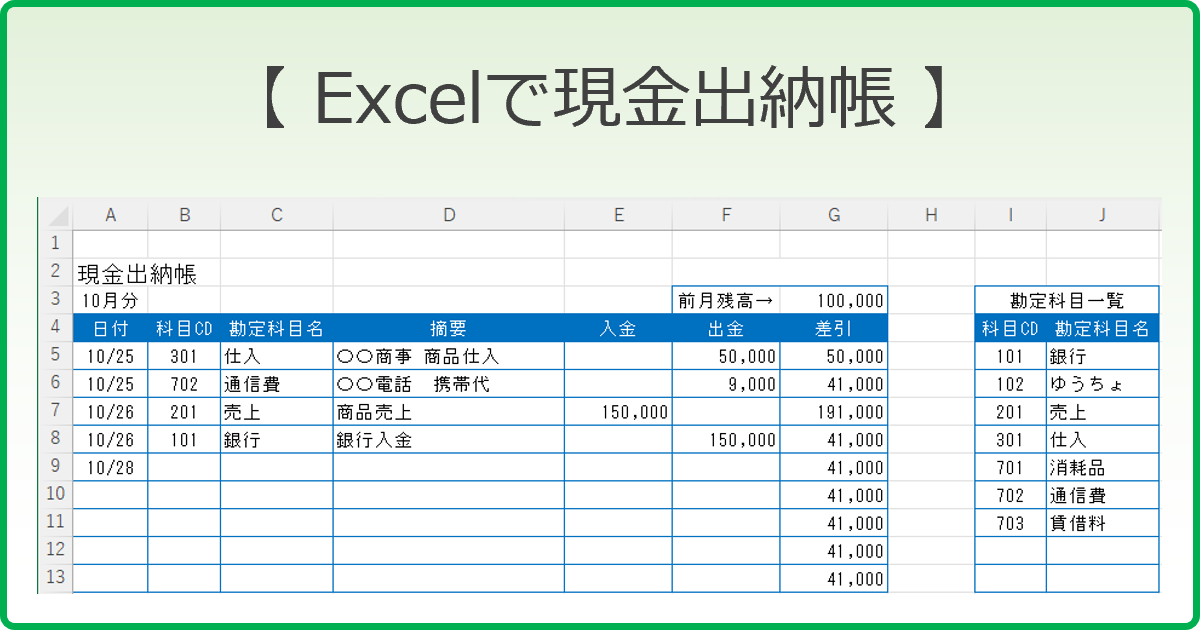
コメント