Excelで作るFAX送付状
Excelの初心者必見!Excelを覚えたいがどうしたらいいかわからないとか?使い方がわからないとか?効率よく作成したとか?そんな初心者の方におすすめです。
Excelは表計算のイメージがあるようですが、実は表計算だけではなくちょっとした工夫でいろいろなものが作成できます。ということで今回は約15分で作るFAX送付状を作成してみましょう。
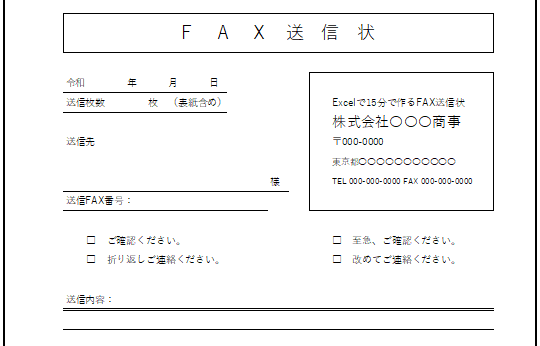
Excelを起動してシート名とファイル名を付ける
まずはExcelを起動してシート名とファイル名を付けて保存します。
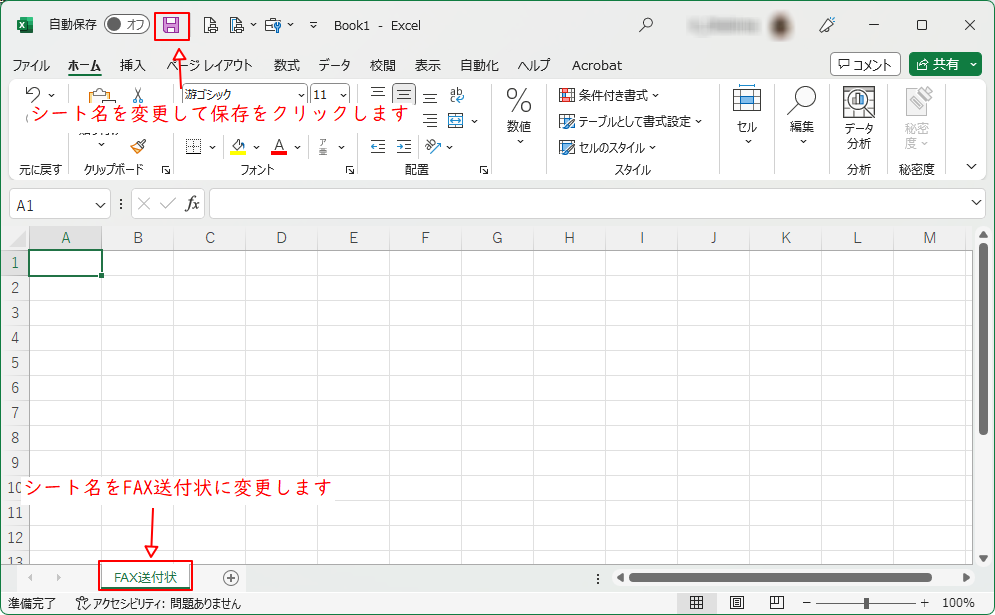
シート名をSheet1→FAX送付状に変更して保存をクリックします。
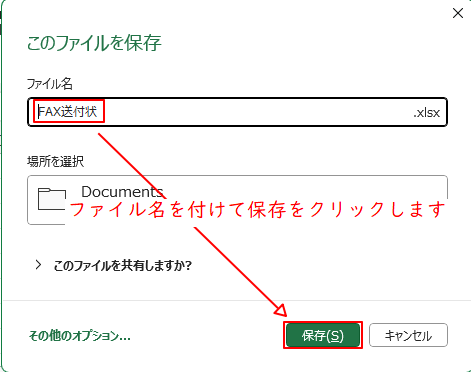
ファイル名をBOOK1→FAX送付状に変更して保存をクリックします
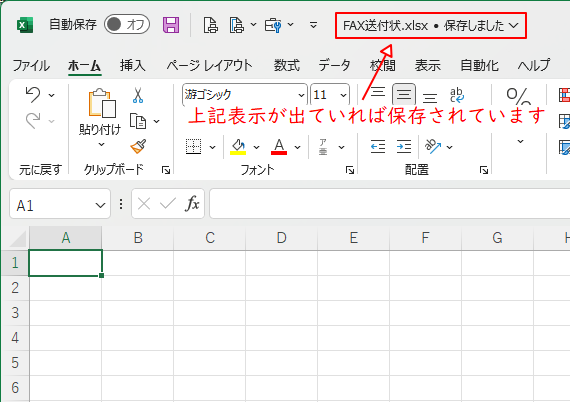
保存されているとファイル名:FAX送付状.xlsx・保存しましたと表示されます
ページレイアウトを設定する
ページレイアウトで印刷範囲を設定します。
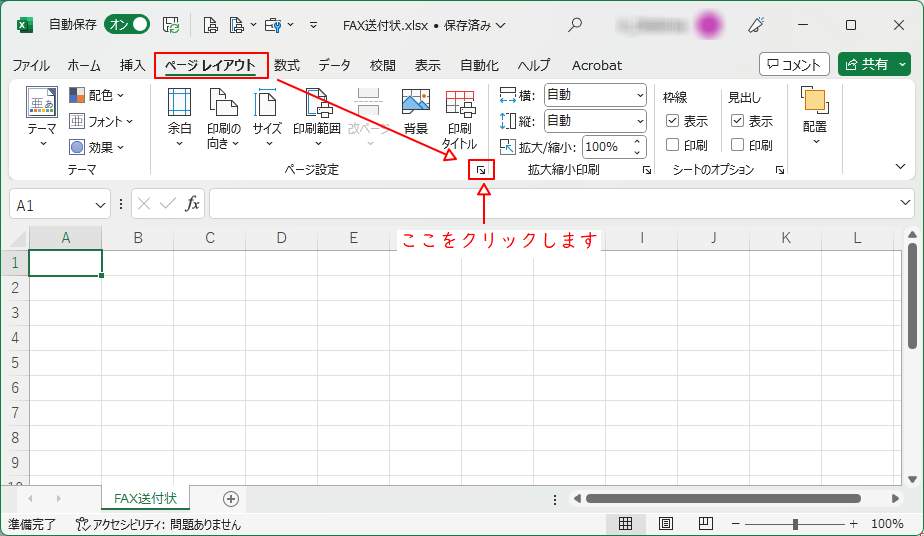
ページレイアウトから詳細の矢印をクリックするとページ設定が表示されます。
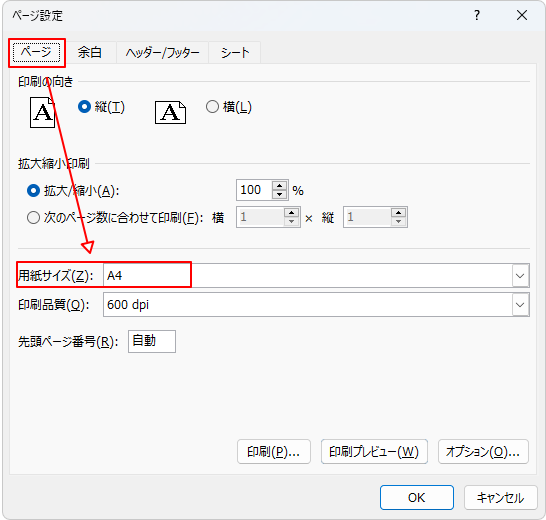
用紙サイズをA4に設定します
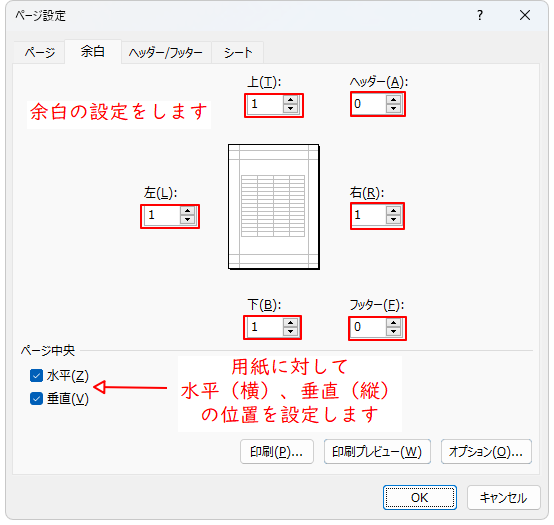
余白の設定をします
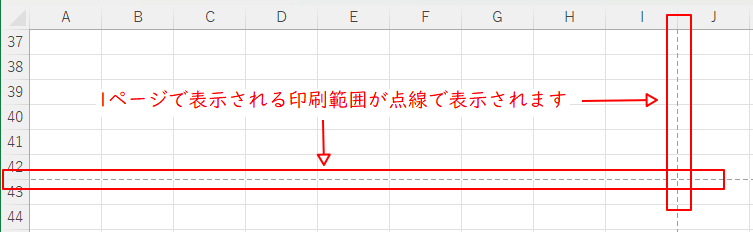
1ページで表示される印刷範囲が点線で表示されます。
Excelのセルを方眼紙スタイルにする
セルを方眼紙スタイルにするには、まず左上のセル全選択をクリックします。
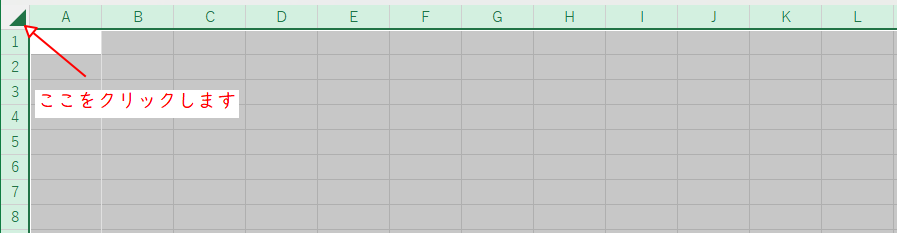
セルを方眼紙スタイルにするには、まず左上のセル全選択をクリックします。
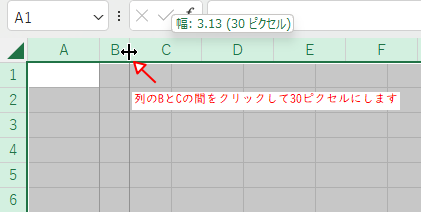
列のBとCの間をクリックして30ピクセルにします。
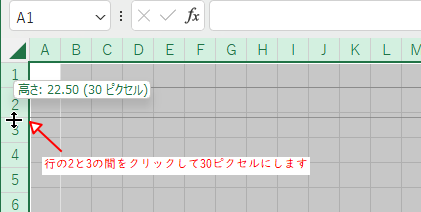
行の2と3の間をクリックして30ピクセルにします。
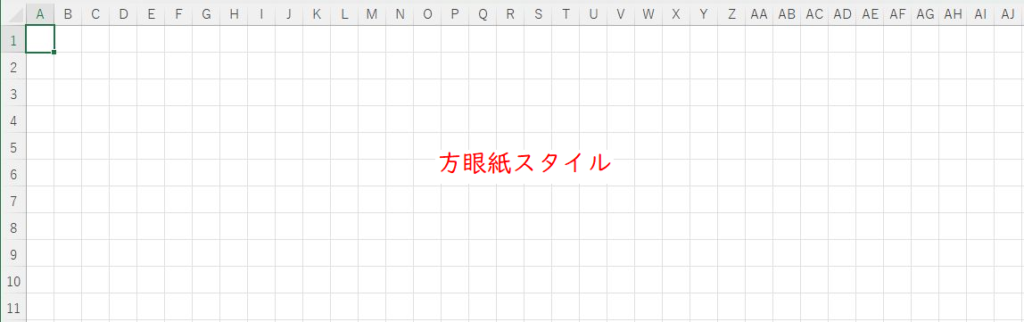
方眼紙スタイルの完成です。
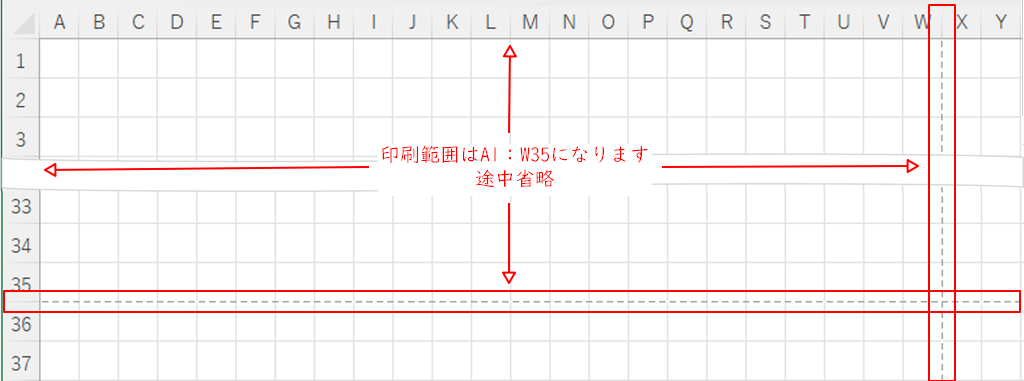
一度プレビューすると点線部分が表示され、印刷範囲がA1からW35と表示されます。
FAXのタイトル設定
方眼紙スタイルが完成したらタイトル部分から入力していきます。データの入力に関してセルを指定して入力することで同じものが作成できます。
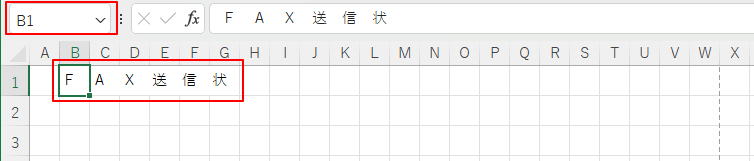
セルB1を選択して「FAX送信状」を入力します。
FAX送信状の文字の間は全角でスペースを入れながら入力します。
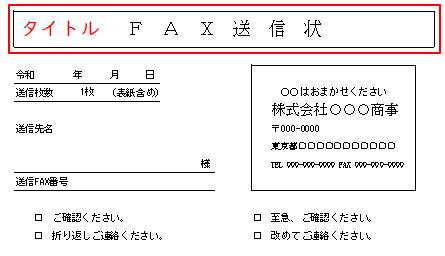

入力が完了したらB1からV2までをドラックして選択します。
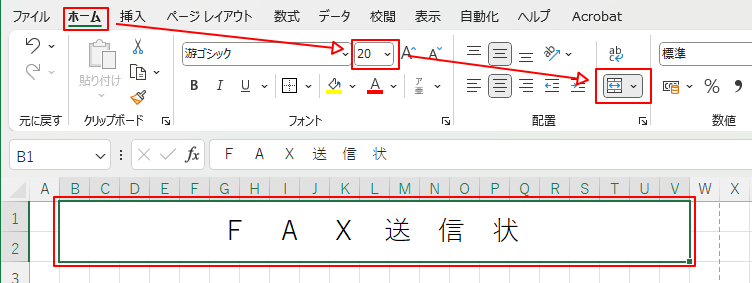
範囲の選択ができたらホーム→フォントサイズを20にして、配置→結合をクリックするとセルの結合されます。
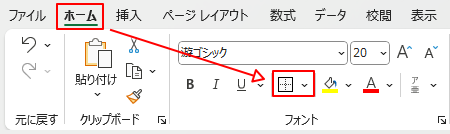
外枠に罫線を設定しておきます。
罫線の引き方はホームから罫線からできます
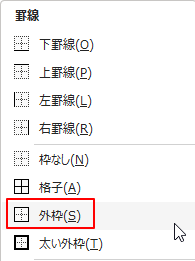
これでタイトルは完成しました。
送信先の設定
送信先の設定をしますので指定したセル値に入力します。
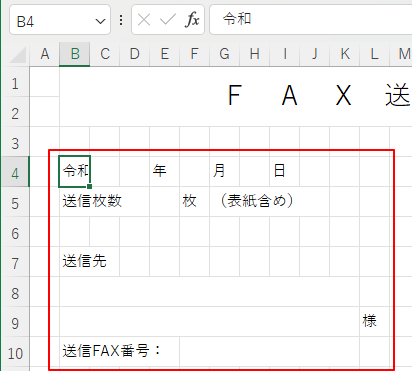
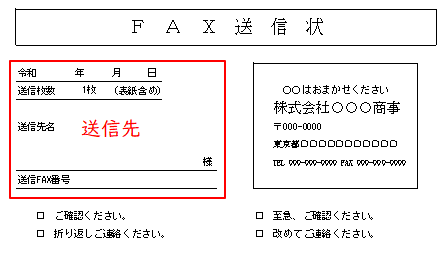
送信先の設定をします。
セル値、B4=令和、E4=年、G4=月、I4=日を
B5=送信枚数、F5=枚、G5=(表紙含め)を
B7=送信先、L9=様、B10=送信FAX番号:を入力します。
B8:K8、B9:K9、F10:K10をそれぞれセルの結合をします。
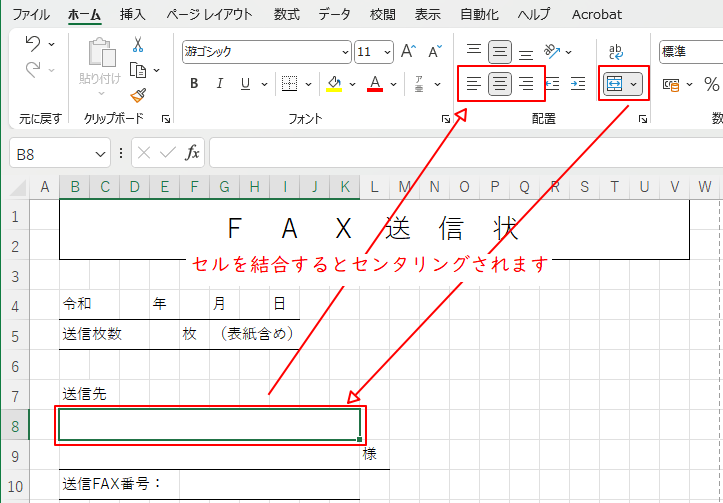
※セルの結合するとセンタリングになりますので必要に応じて解除しましょう。
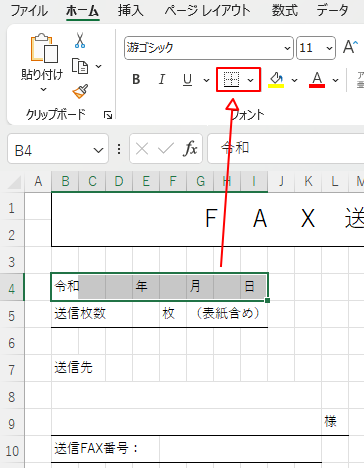
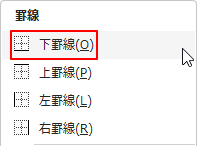
日付を選択して罫線を引く項目にドラックして下罫線を引きます。同じように送信件数、送信先、送信FAX番号にも下罫線を引きます。
自社名の設定
自社名を設定しますので指定したセル値に入力しています。
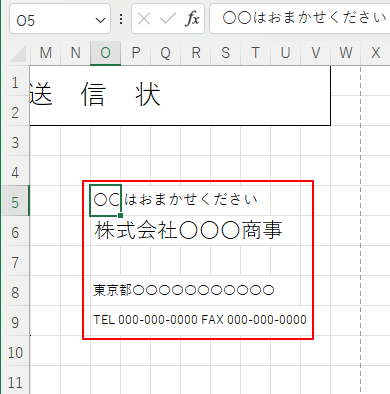
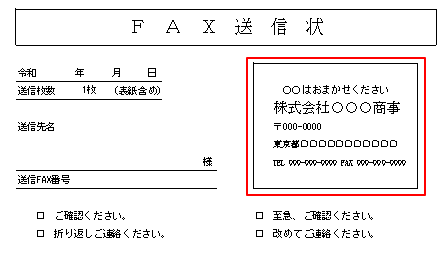
自社名の設定をします。
セル値のO5=コメント、O6=自社名、O7=郵便番号、O8=住所、O9=電話、FAXを入力します。
登録が終了したら枠外に罫線を引きます。
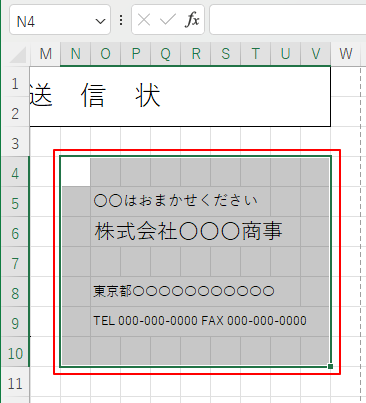
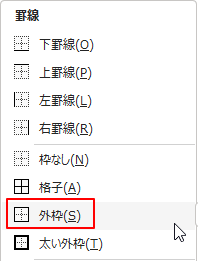
N4:V10をドラックして外枠を引きます。
確認コメントの設定
確認コメントの設定をしますので指定したセル値に入力します。
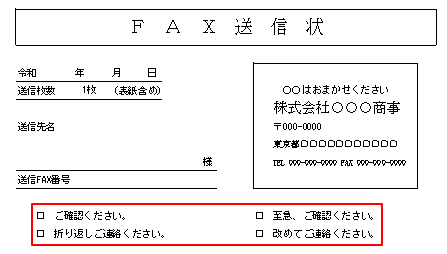
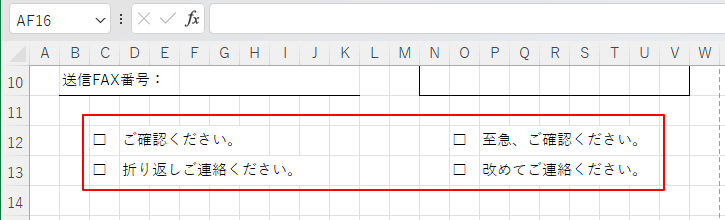
自社名の設定をします。
C12=□、D12=ご確認ください。O12=□、P12=至急、ご確認ください。
C13=□、D13=折り返しご連絡ください。O13=□、P13=改めてご連絡ください。を入力します。
送信内容の設定
送信内容を設定しますので指定したセル値に送信内容の罫線を引きます。
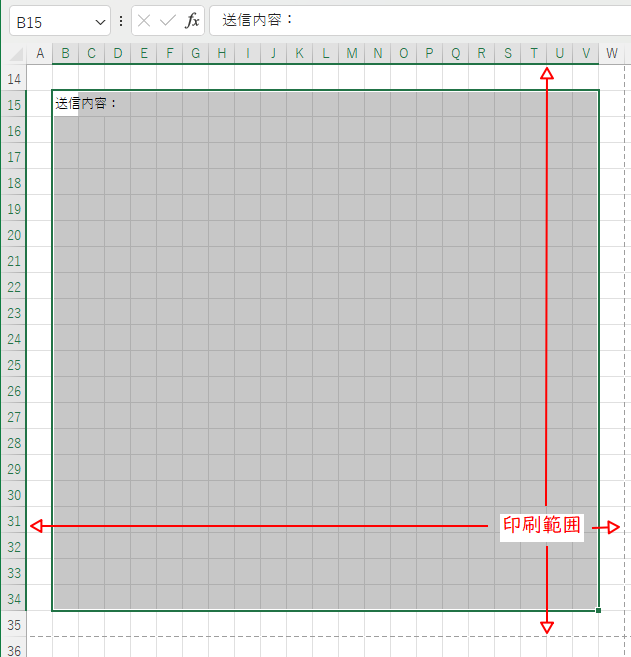
B15=送信内容:を入力します
B16:V34までドラックして範囲を指定します。
ここから罫線を引きます
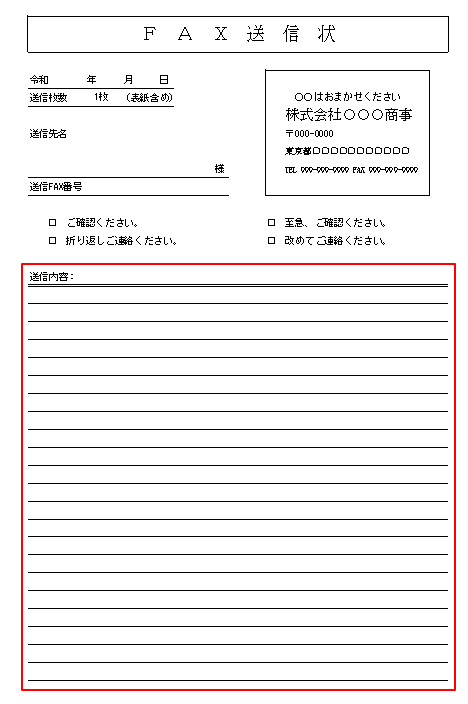
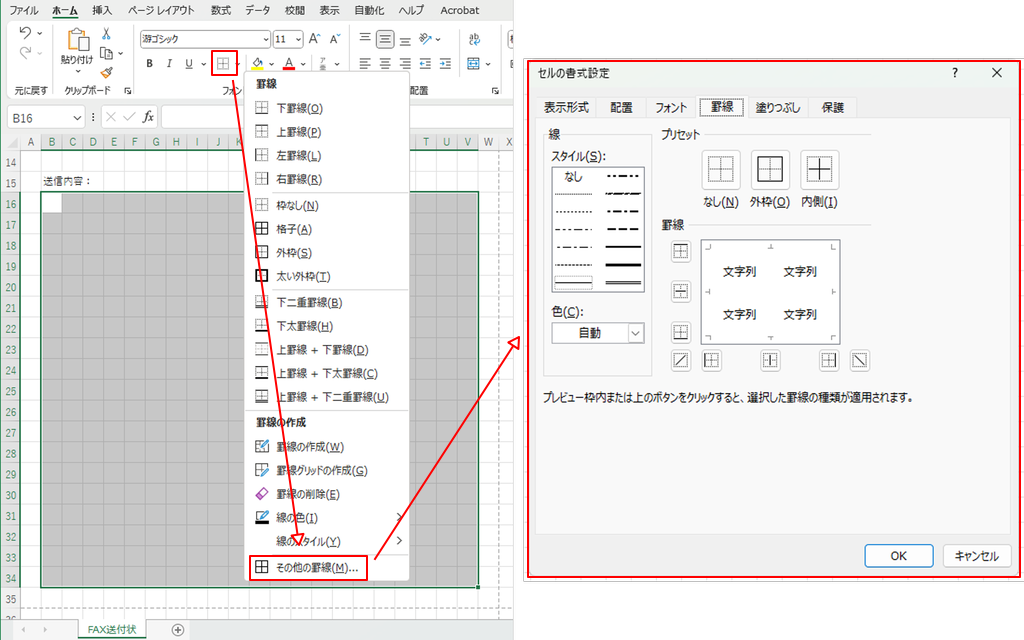
罫線アイコンからその他の罫線をクリックするとセルの書式→罫線タブが表示されます。
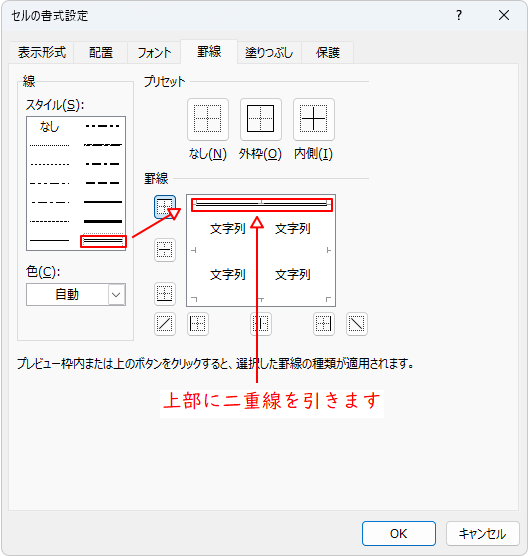
上部に二重線を引きます
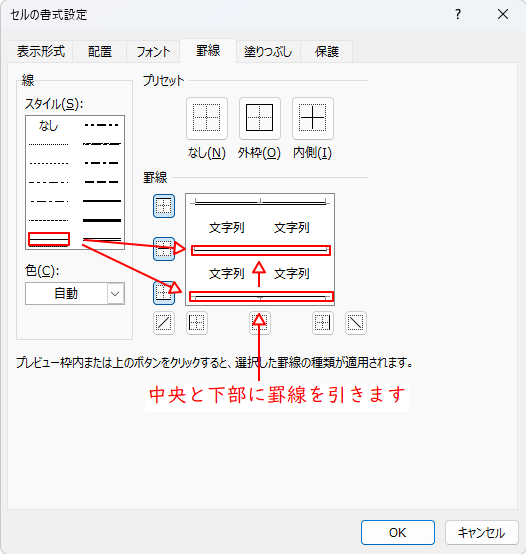
中央と下部に罫線を引きます
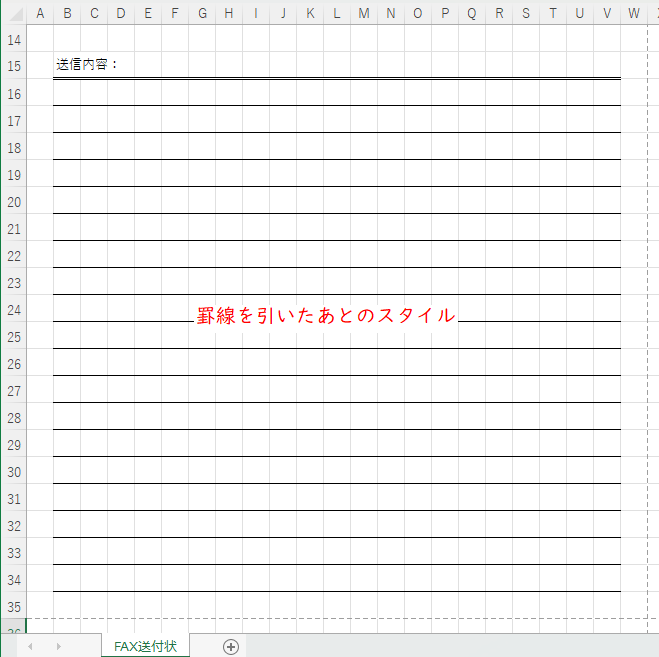
プレビューして全体を確認します。
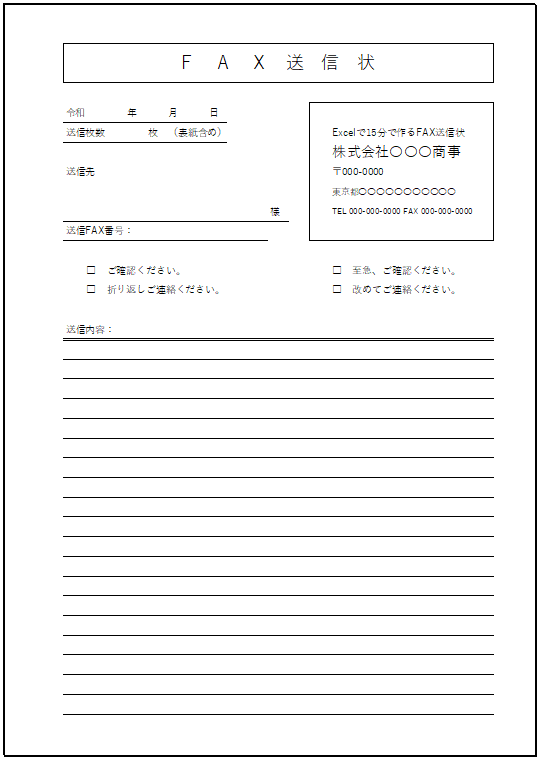
これでFAX送信状の完成です。
書類送付状にも変更できます。
FAX送信状を書類送付状にすることもあっという間にできます。
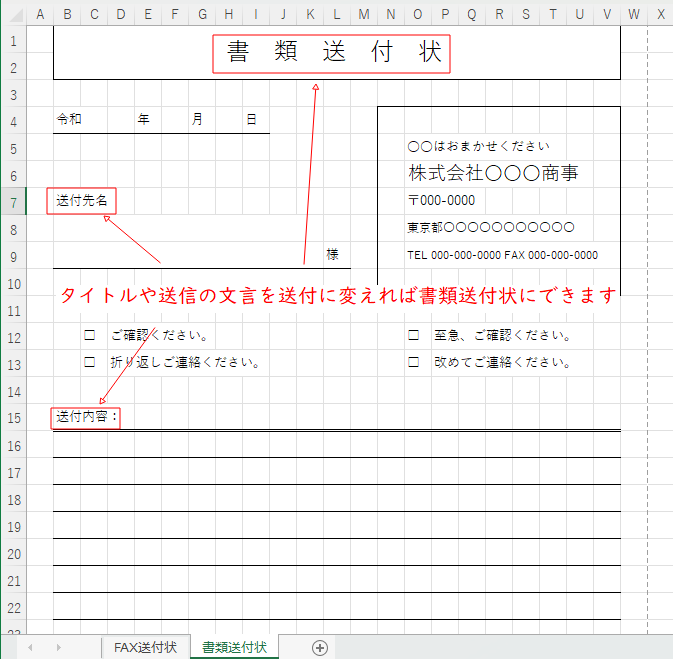
シートをコピーして書類送付状と名前を変更して、送信→送付に送信枚数や送信先FAX番号を削除すればOKです。
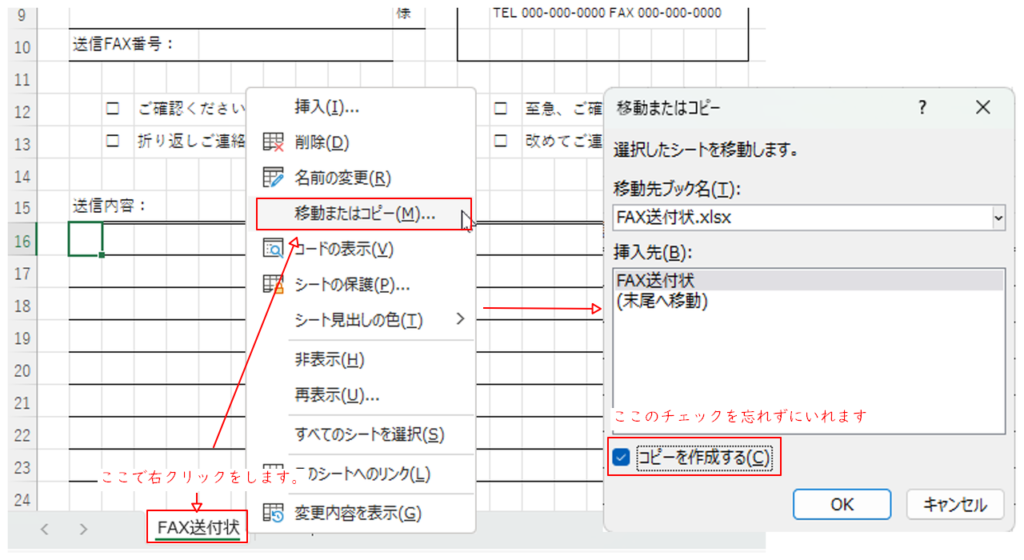
シートのコピーするには・・・
・FAX送付状で右クリックをします。
・移動またはコピーを左クリックします。
・移動またはコピーのウインドウが表示されます。
・「コピーを作成する」にチェックを入れて作成できます。
または、FAX送付状のシートタブをCtrl+左クリックでドラックしてもコピーが作成できます。
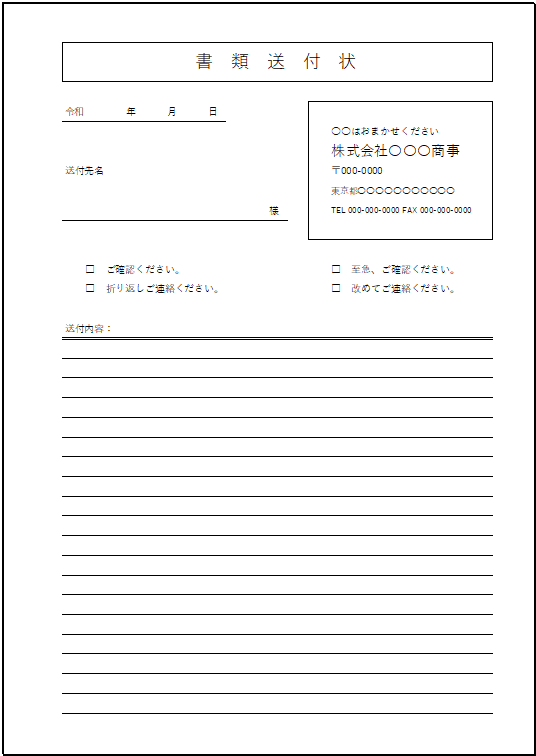
FAX送付状ができれば書類送付状はほんの数分で完成です。
まとめ
FAX送信状を作成しましたが、Excelは表計算だけではなく使い方次第でいろいろなものが作成できますのでチャレンジしてみましょう。ちなみになれてくると約10分以内で作成できるようになります。この表は約8分くらいで完成しました。

コメント