ピボットテーブルとは
Excelで一覧表を簡単に集計できる機能にピボットテーブルがあります。これを理解しておくことですぐに集計ができるとても便利な機能です。では、早速やっていきましょう。
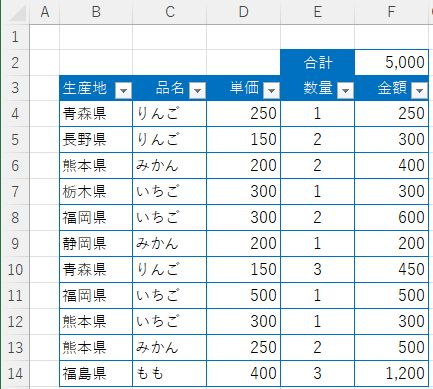
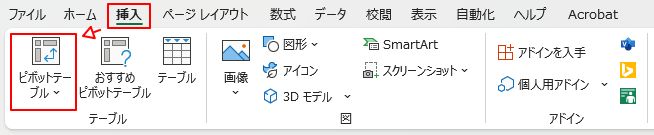
リボンの挿入→ピボットテーブルが表示されます。
範囲を指定してピボットテーブル挿入
一覧表を範囲指定します。範囲する方法はマウスのドラックする方法もありますが、内容が多い場合はCtrl+Shuftと矢印キーを使うことですぐに範囲指定をすることをおすすめします。
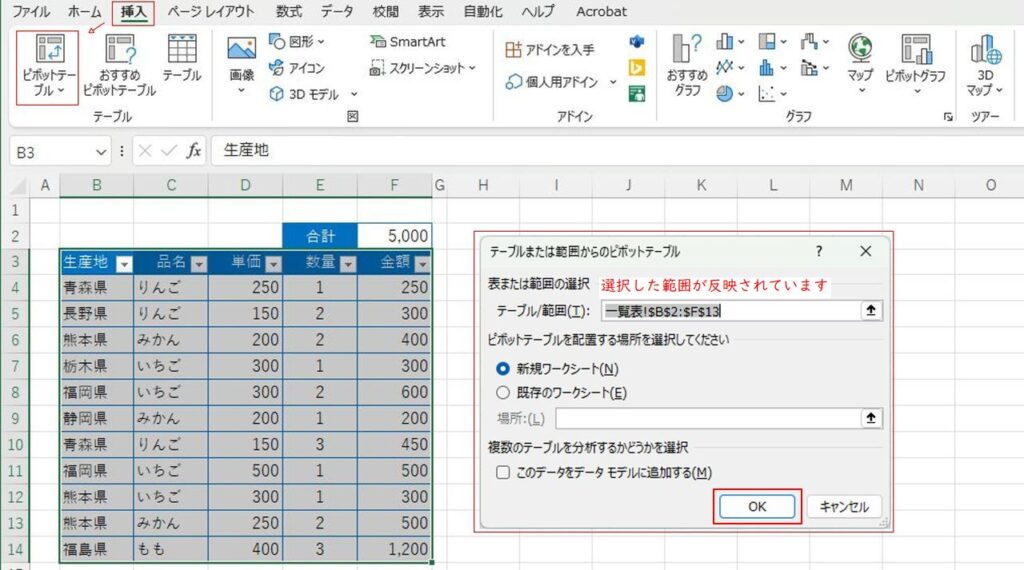
Excelのブックにピボットテーブルの新しいsheetが追加されます。
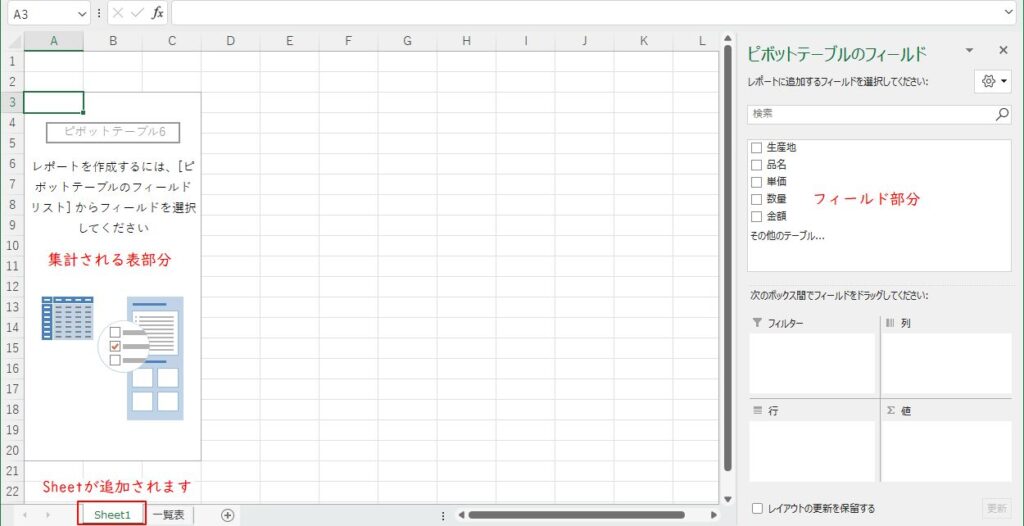
ピボットテーブルで集計する
ピボットテーブルで追加されたSheetを使って集計します。まずは右側のフィールド値を選択してます。生産地にチェックを入れると左側の集計値に都道府県が表示されます。下側の行に生産地が追加さます。
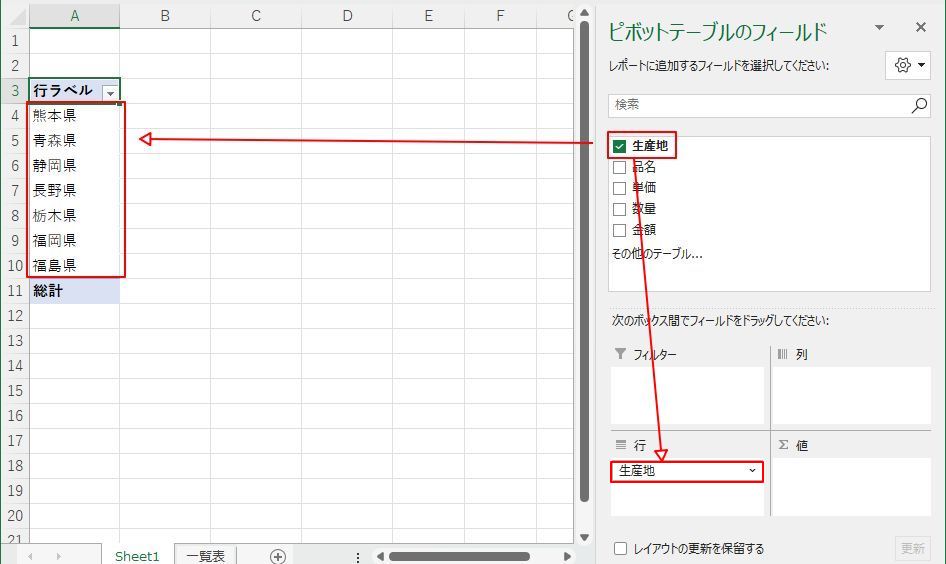
次に金額にチェックを入れてると集計値に合計/金額が表示され、下側の値に金額が追加されます。
この時点でSUMIF関数と同じ集計結果になります。
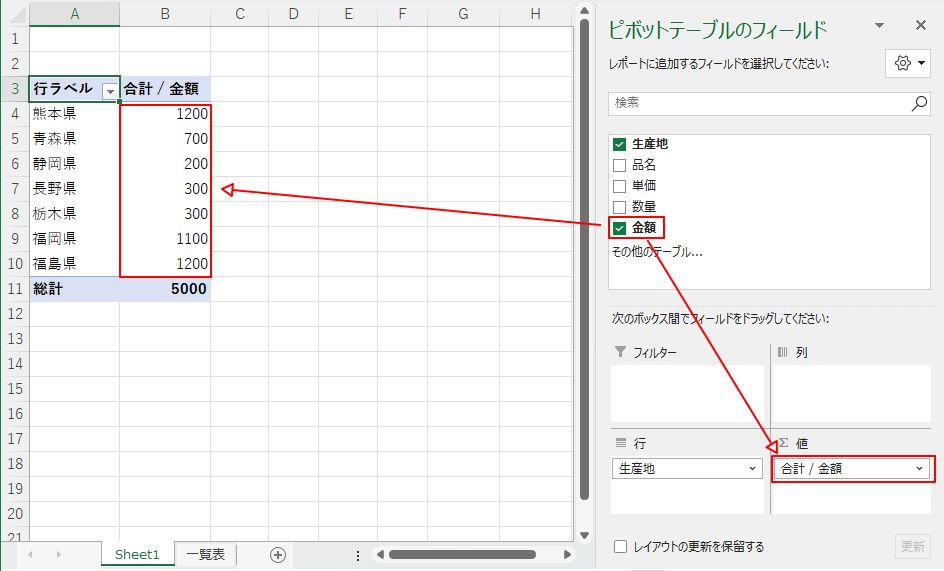
さらに、品名にチェックを入れてみます。すると集計値の都道府県の下部に品名が表示されます。
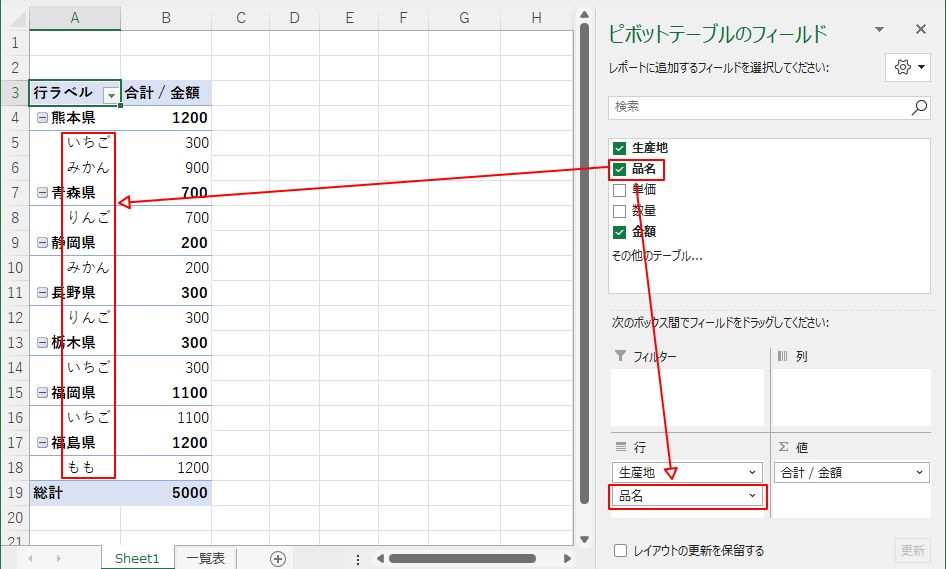
これだとちょっと見づらいので行にある品名を列に移動します。
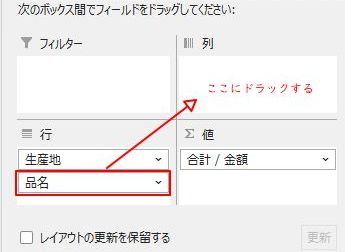
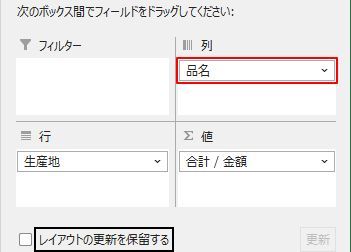
品名を列に移動することで見やすい集計表ができます。ピボットテーブルを使うことで簡単に集計表を作成することができます。
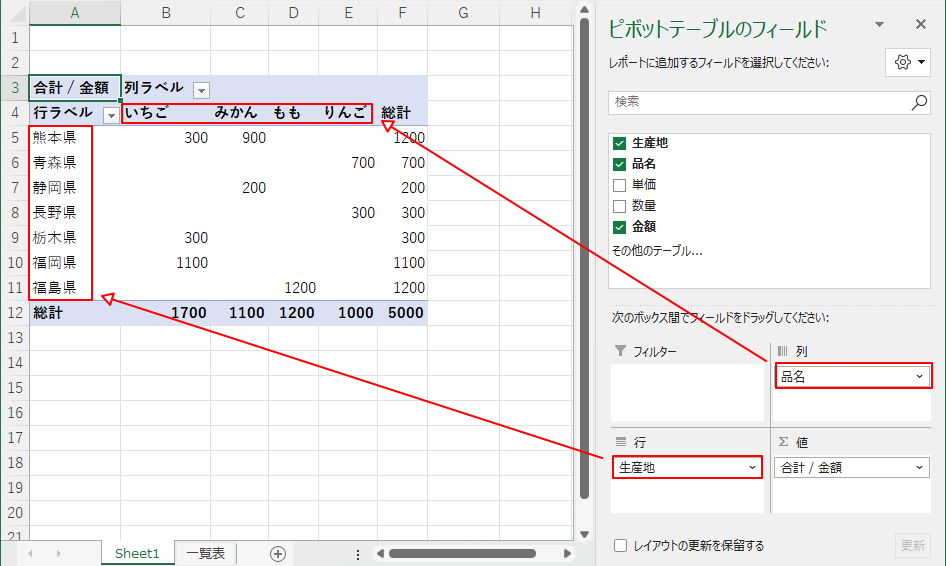
列と行を入れ替えることで簡単に集計値を変更できるのも特徴です。
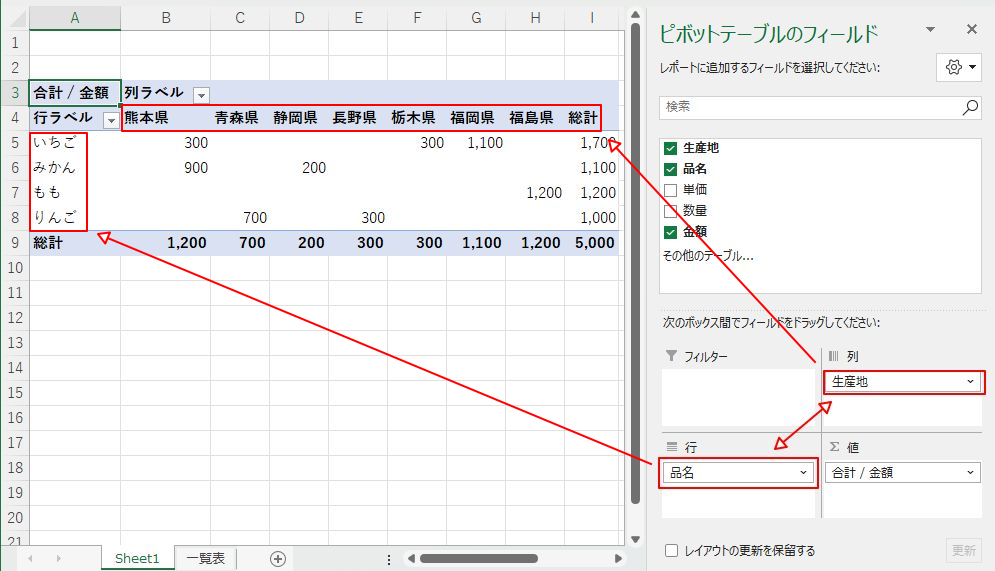
ボックス内では金額の合計を表示していますが、項目をクリックして各種フィールド設定でいろいろな集計値が選択できます。
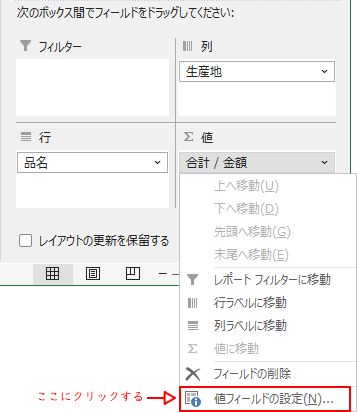
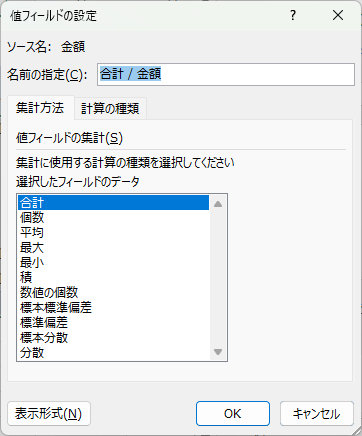
値のボックスで右クリックすると値のフィールドの設定が表示され集計値を変更することができます。
まとめ
ピボットテーブルの利用により、一覧表の集計が容易になります。たとえ複雑な一覧表であっても、その集計結果をスムーズに出すことができます。また、SUMIF関数を用いるよりも速やかかつ効率的に集計作業が可能です。したがって、ピボットテーブルの使用法を理解し、習得しておくことをお勧めいたします。

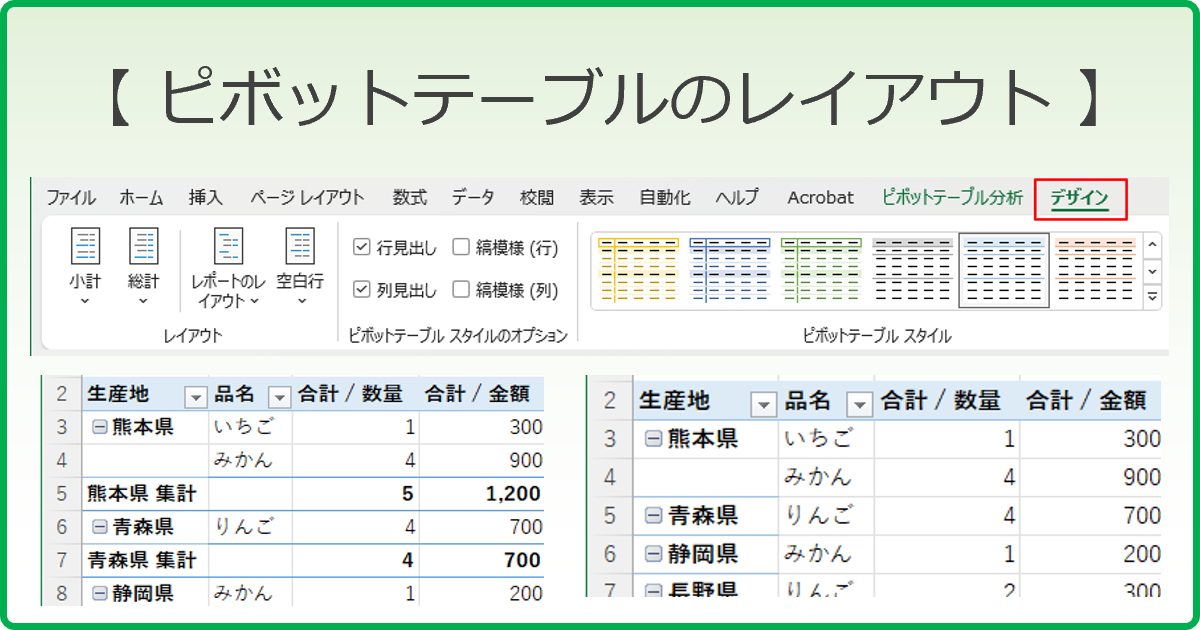
コメント